Низкополигональное моделирование меча
Здравствуйте дорогие читатели блога Soohar.ru. В этой части из курса уроков 3D max для начинающих, мы продолжим знакомиться с этой программой и рассмотрим основы моделирования. В предыдущем уроке Editable Poly вы узнанали что такое вершины, ребра и полигоны, вкратце познакомились с основными функциями и инструментами для их редактирования. В этом уроке мы продолжим разбираться с этими инструментами и будем моделировать низкополигональный меч. Вы научитесь правильно настраивать сцену, поймете самые простые принципы в моделировании, а так же несколько простых советов.
Рекомендую к прочтению урок: Форма самый успешный путь новичка в 3D
Перед тем как приступить к моделированию меча, сначала нужно найти его референсы. Результат во многом будет зависеть от того, насколько качественные референсы вы найдете. Найти изображения меча очень просто, достаточно перейти на google.ru (google.ru — лучший поисковик изображений на данный момент), к тому же сейчас есть различные ресурсы, посвященные референсам. Вторым важным этапом является настройка сцены, чем мы сейчас и займемся.
Настройка сцены
Заходим в меню Customize – Units Setup…
В открывшемся окне устанавливаем метрическую единицу измерения:
Далее следует создать примитив Plane, на который в дальнейшем мы нанесем текстуру с референсом, по которому и будем «подглядывая» моделировать меч. Сначала добавим референс в 3D Max. Для этого нажимаем горячую клавишу M на клавиатуре . В открывшемся окне Material Editor кликаем по квадратной пиктограмме, которая находится рядом с кнопкой Diffuse:
После нажатия откроется еще одно окно Material/Map Browser… (Браузер материалов). Здесь нам нужно выбрать материал Bitmap:
Bitmap это и есть ничто иное, как растровое изображение, которое нужно выбрать на вашем компьютере. Выбираем нужное изображение и обязательно смотрим на его разрешение:
В нашем случае размер картинки состовляет185+870 пикселей. Пока что оставим эти цифры в покое, мы еще вернемся к этому. Далее вы поймете, почему это важно. Нажимаем ОК, и видим что наша текстура добавлена в 3D Max. Половина дела сделано, закрываем или сворачиваем «браузер материалов»…
Теперь нужно создать примитив Plane. Кликаем по одноименной кнопке и создаем его в окне Front с такими свойствами:
Запомните один важный момент: свойства Length (Длина) и Width (Ширина) должны пропорционально соответствовать длине и ширине растрового изображения, которое накладывается в качестве референса.
К только что созданному примитиву нужно применить текстуру (наш референс с мечом). Для этого открываем браузер материалов, (M) выбираем ячейку с текстурой и просто перетаскиваем ее на наш созданный примитив Plane:
После того как перетащили текстуру на примитив, нужно сделать так, что бы она стала отображаться в окнах проекций. Для этого в том же окне браузера материалов нажмите по кнопке Show Standard Map in Viewport:
После этого текстура станет отображаться в окне проекции Perspective:
Давайте сделаем так, что бы и в окне проекции Front тоже отображалась текстура . Перейдите в окно Front и нажмите горячие клавиши F3 и F4:
Ну и последнее что нужно сделать обязательно, это разместить наш примитив с референтом строго по центу. Для этого выбираем наш объект и кликаем правой кнопкой по кнопке Select and Move:
Откроется меню Move Transform Type-in, в котором нужно проставить все значения равными нулю:
Ниже вы можете скачать референс меча видео урок по настройке сцены, где все подробно показано:
- Скачать через Deposit
Все сцена настроена теперь можно переходить к самому интересному – моделированию меча
Моделирование меча
Переходим в окно Front, выбираем примитив Cylinder, и устанавливаем такие параметры:
Примитив создаем в том месте, где начинается рукоять меча:
Нужно повернуть цилиндр по вертикали ровно на 90 градусов. В этом нам поможет функция Angle Snap Toggle:
После активации Angle Snap Toggle нужно выбрать инструмент Select and Rotate, и повернуть объект по вертикали на 90 градусов:
Преобразовываем примитив в Editable Poly:
Думаю, вы помните, что в режиме Editable Poly можно работать с вершинами, ребрами и полигонами, если нет, то настоятельно рекомендую прочесть предыдущий урок. Для начала научимся работать с вершинами. Во вкладке Selection выбираем подчиненный объект Vertex и выделяем все верхнее вершины нашего цилиндра:
Что бы выделить несколько вершин, полигонов или ребер нужно зажать клавишу Ctrl
И используем инструмент Select and Uniform Scale для того, что бы подогнать края полигонов по краям ручки референса:
Далее проделайте тоже самое действие, но для нижних вершин. Сначала выделяем вершины, затем используем инструмент:
Продолжим делать ручку меча. Выбираем подчиненный объект Polygons и выделяем нижний полигон в центре цилиндра:
После того как полигон был выделен, активируем инструмент Extrude, который позволяет добавлять новые полигоны посредством выдавливания (экструдирования). Кликните по квадратику, который находится рядом с кнопкой Extrude во вкладке Edit Polygons:
Экструдируйте полигон примерно до середины ручки меча, и нажмите OK:
Как вы уже догадались, нужно выровнять края модели по краям референса ручки. Выбираем либо все нижние вершины, либо один нижний полигон и используем Select and Uniform Scale:
Продолжим добавлять полигоны посредством экструдирования, а так же не забываем подгонять грая по референсу:
Создадим гарду(креставину), исходящую от рукояти меча. Для этого выделяем по два боковых полигона с каждой стороны и экструдируем их:
Пример ниже:
Экструдируйте и выравнивайте полигоны, теми же методами, которые были использованы ранее, что бы придать правильную форму гарды:
Теперь поработаем с ребрами. Нам нужно будет удалить несколько ребер, что бы в дальнейшем форма клинка получилась правильной. Переходи в режим редактирования ребер и выделяем те ребра, которые показаны на рисунке ниже:
И удаляем их нажав по кнопке Remove в разворачивающемся меню Edit Edges
Вновь переходим к редактированию полигонов. В центре получился большой полигон, который нужно выбрать и нажать кнопку insert. В настройках установите небольшое значение, что бы получился примерно такой же результат, как на изображении ниже:
Это будет клинок, поэтому нужно изначально придать ему соответственную форму. Возьмите себе за правило всегда работать симметрично. Я хочу сказать что не нужно передвигать по отдельности каждую вершину или полигон. Не нужно сначала поправлять вершину слева, а потом справа. В нашем случае модель симметричная и должна моделироваться симметрично. В этом случае пользуйтесь только инструментами перемещения масштабирования и поворота одновременно для каждой из сторон!
Постарайтесь выровнять вершины так, как на рисунке ниже:
Удалите два ребра и две вершины кнопкой Remove в середине. Причем нужно удалить сначала ребра, а затем две вершины:
Теперь экструдируйте полигон в центре, что бы создать клинок:
Смоделируем острие клинка. С одной стороны снизу выделите две вершины и нажмите по пиктограмме рядом с кнопкой Weld в сворачивающейся панели Edit Vertices. Введите такие значения, что бы вершины соединились и превратились в одну:
Тоже самое сделайте и для противоположных вершин. После этого выберите две полученные вершины по середине и нажмите по кнопке Connect, что бы создать между ними ребро:
Один полигон поделился на два, выбираем их, экструдируем и настраиваем местоположение:
Эти два нижних полигона имеют по пять углов и вершин, что не правильно. Давайте добавим для них еще по одному ребру. Перейдите в режим редактирования вершин, затем выберите инструмент Cut в разворачивающейся панели Edit Geometry. Кликните сначала по одной вершине затем по другой, как показано на рисунке. Должны появиться два ребра:
Теперь осталось подкорректировать вершины и полигоны:
После поработайте над клинком и навершением (край рукояти) теми же методами что были описаны выше в этом уроке
Резюме:
В сегодняшнем уроке вы научились правильно настраивать сцену и поняли как загружать изображение в 3D max. Познакомились с инструментами Editable Poly (Редактируемого многоугольника) на практике, научились основам низкополигонального моделирования. В Сегодняшнем уроке при моделировании меча мы использовали технику» полигон за зполигоном». Не отчаивайтесь если у вас что то не получается или что то не понятно, практикуйтесь и все у вас получится. Не забудьте подписаться на RSS ленту новостей сайта, что бы быть в курсе выхода новых уроков на сайте Soohar.ru
Советы:
Как сделать объект прозрачным:



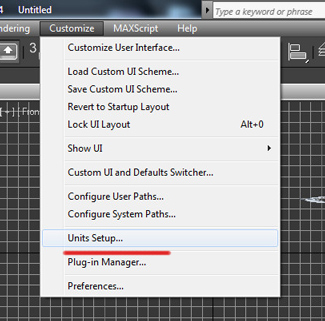
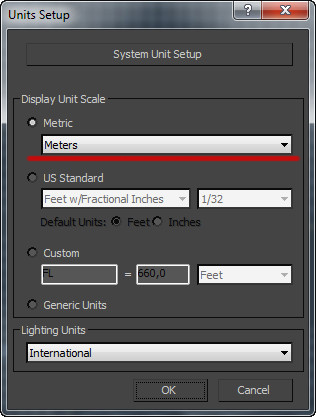
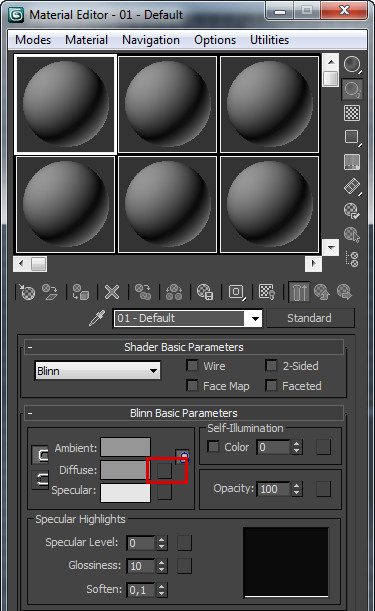
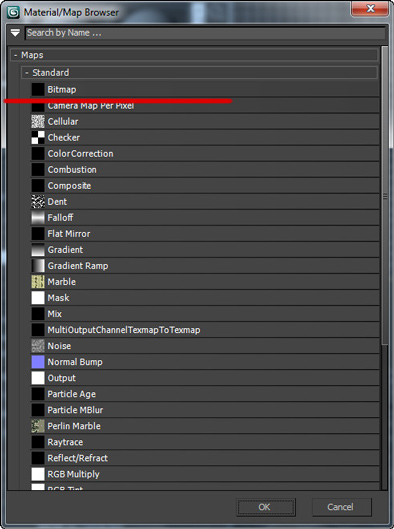
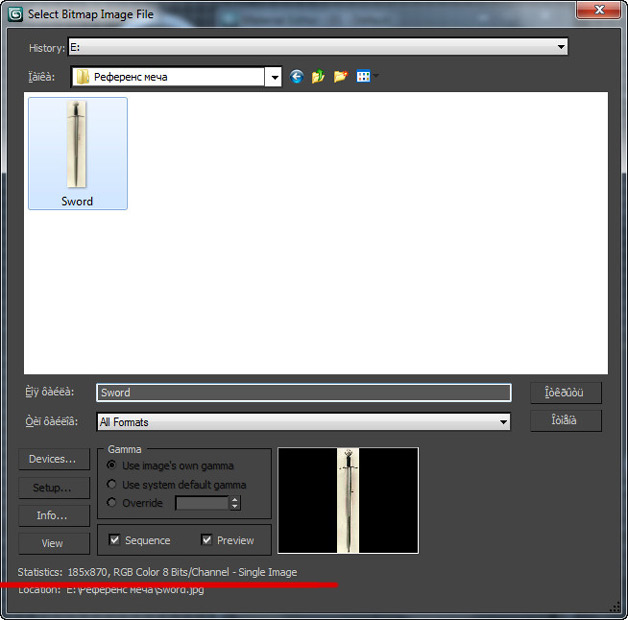
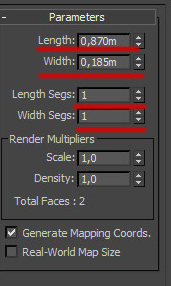
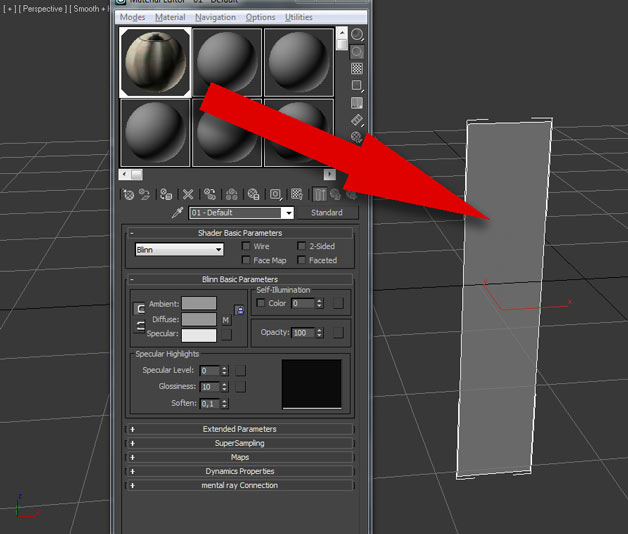
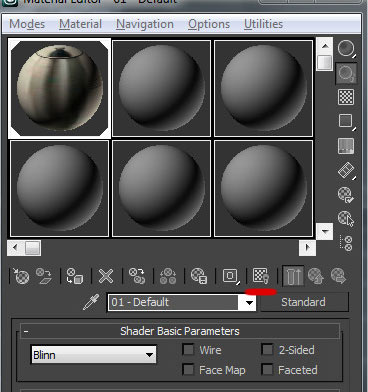

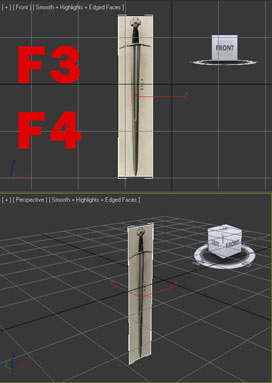
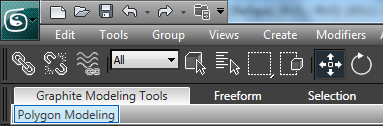
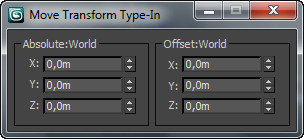
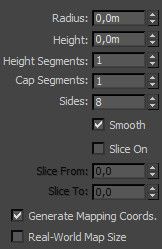
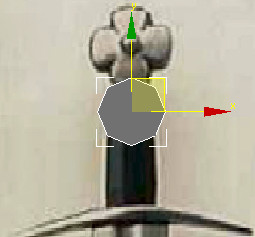
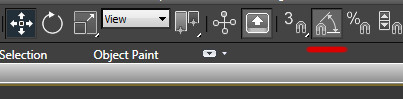



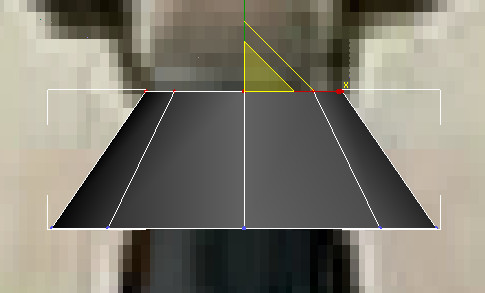
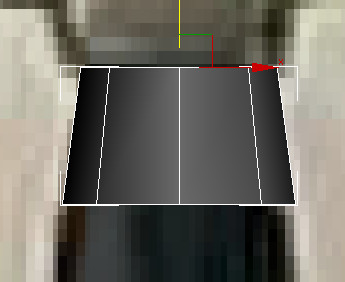
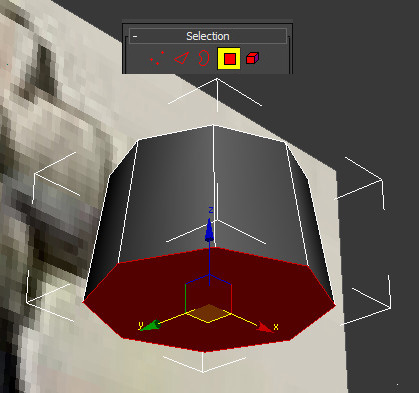


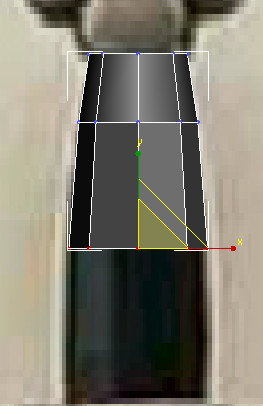
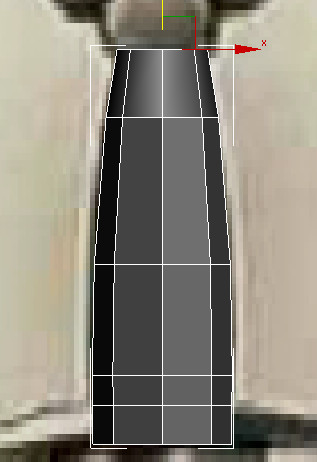
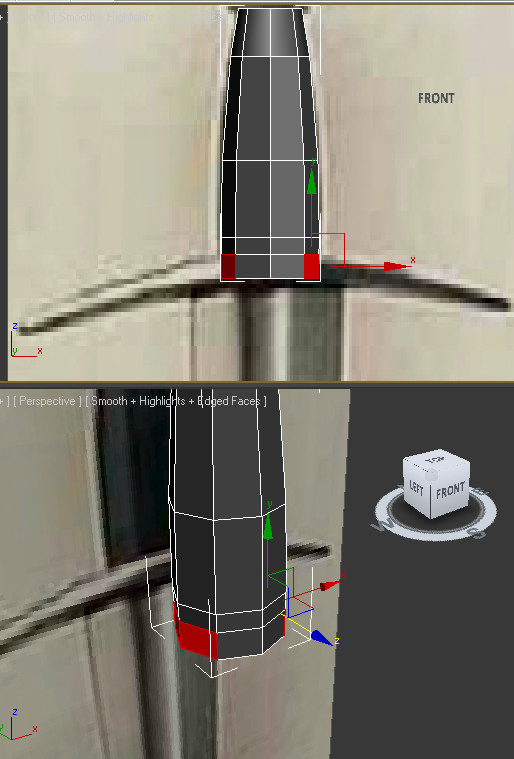
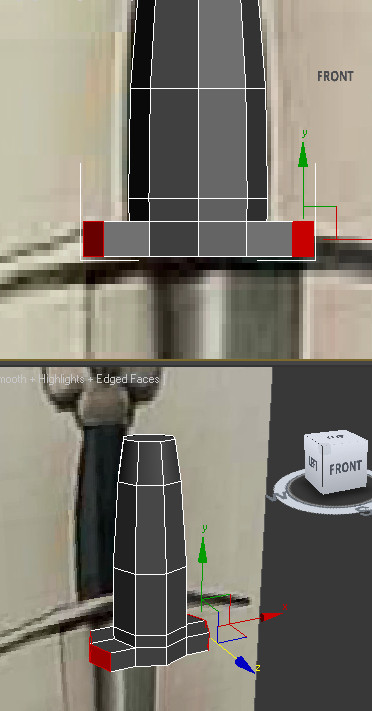
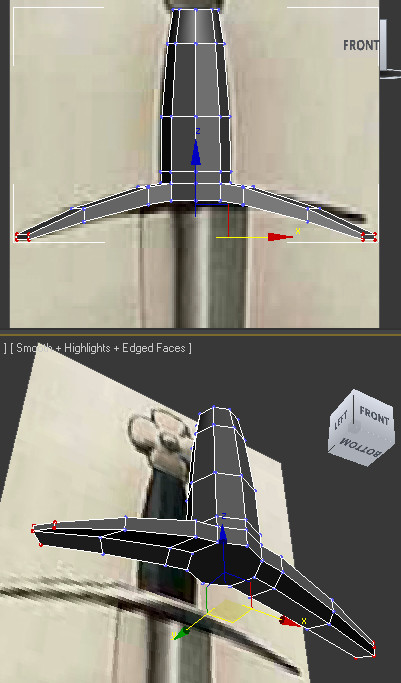
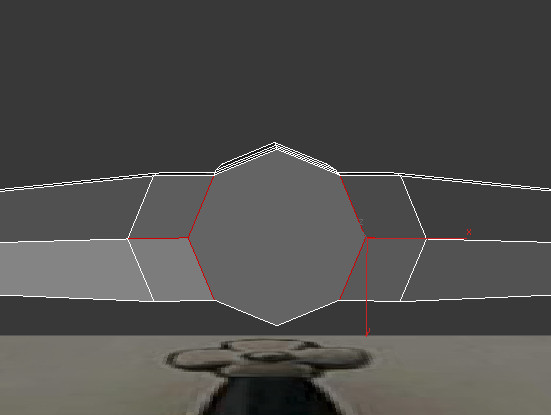
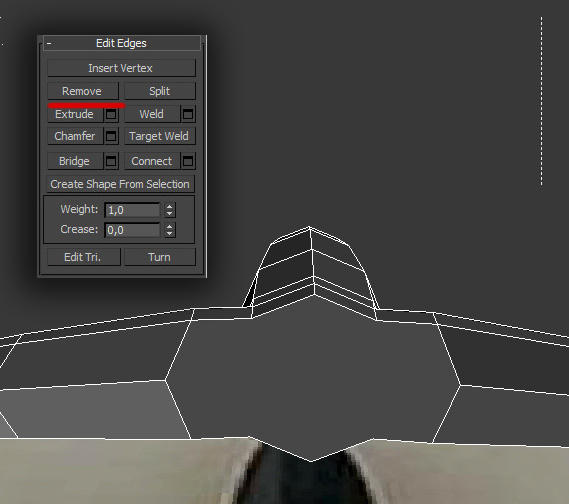

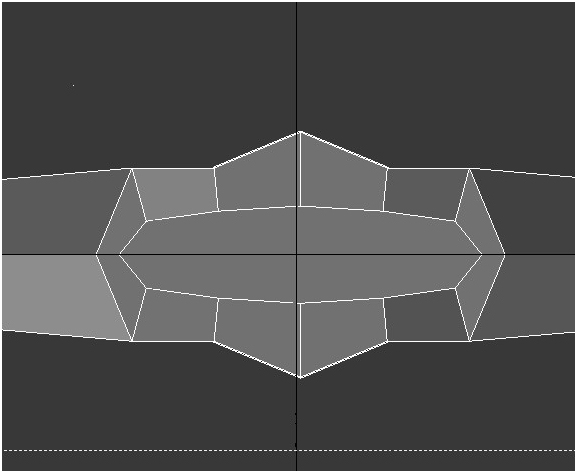
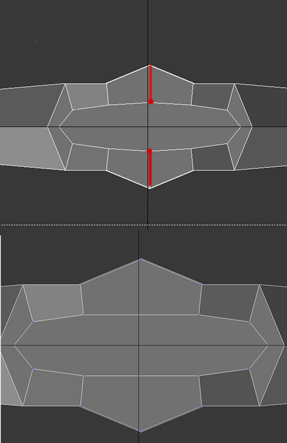
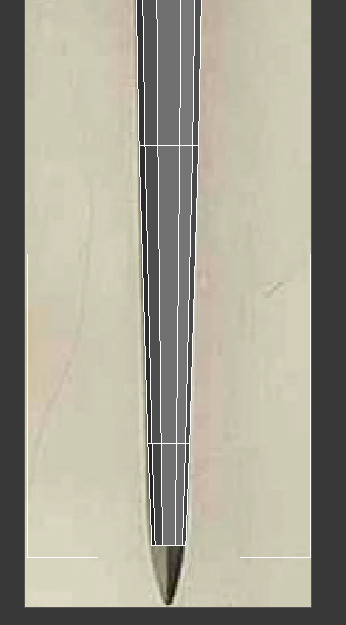
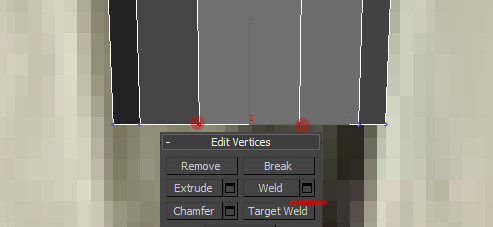


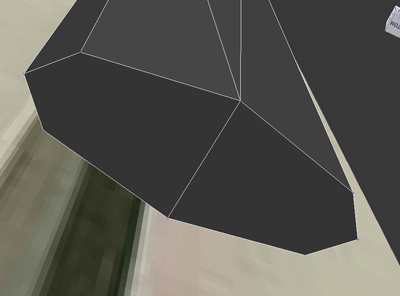
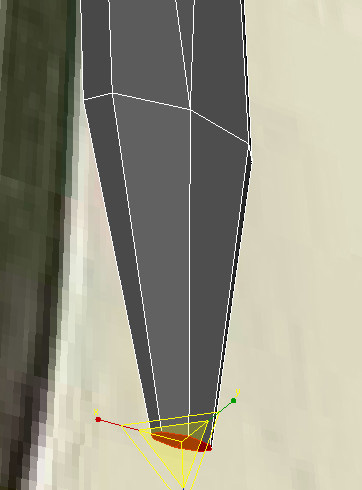

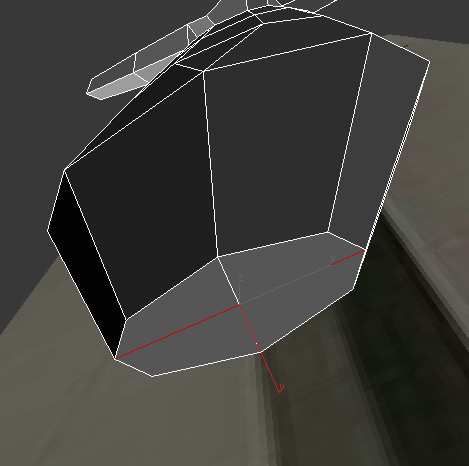
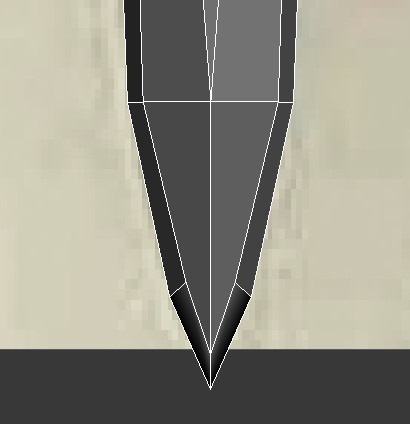





очень хороший и подробный урок — сразу во все вникаешь)
Большое спасибо за такой подробный урок!
Поучительно, хороший урок)
Хороший и доступный урок! А не поделитесь ссылками на сайты по 3D max и Blender? Заранее спасибо!
Из русскоязычных могу посоветовать:
arttalk.ru
3dcenter.ru
http://www.cgtalk.ru
И снова я :)). Как убрать тень от примитива падающего на референс? А то не много мешает моделировать.
Для удобства лучше всего сделать модель прозрачной. Для этого нужно назначить материал модели, а в свойствах материала изменить прозрачность. В конце урока я выложил видео о том, как это можно сделать.
Ура! Я наконец-то закончил рукоятку (сверху). Пришлось повозится самому. тяжеловато без мануалов и подсказок. Ну вроде не плохо получилось. Налюбоваться не могу :)). У меня такой вопрос. Вот есть у меня низкополигональная модель этого меча. И что теперь дальше? Что я могу с ним сделать? Разукрасить его или текстуру нанести. Или это все в следующих уроках?
Хех, ну это зависит от фантазии и целей, можно продолжить знакомиться с основами моделирования и экспортировать в Zbrush, где можно сделать его детализированее и тд. Просто старайтесь на первых порах изучать и находить общую форму и правильность топологии. Если есть вопросы или предложения — задавайте и предлагайте.
Как добавить желобок на лезвие?)
Просто создайте два параллельных ребра. У вас получится полигон, который можете либо экструдировать либо просто вмять при помощи инструмента Move. На последнем рисунке как раз это видно.
ребята извините я не давно работаю в 3d подскажите как лучше сгладить получившуюся модельку( сгладить по группам или применить меш смут????) заранее благодарен!!! если кому не сложно подскажите как настроить сглаживание?
Смотря для чего Илья. Сглаживание по группам для низкополигональной модели хорошо, а модификатор для высокополигональной. С опытом научишься и поймешь.
Что вы имеете ввиду под настройкой сглаживания что то я не пойму?
Здравствуйте! У меня такая проблема: я не могу нанести текстуру на plane. Как я поняла это происходит из-за того, что у меня изначально plane состоит только из сетки, и ничем не залита. Я все делаю в точности как написано, но в итоге ничего с plane не происходит. Не могли бы вы подсказать как это исправить?
В смысле примитив состоит только из сетки? Может быть у вас всего навсего неправильно настроен вид отображения объектов? Подробно почитайте урок: Окна проекций | Интерфейс 3D Max.
http://soohar.ru/okna-proekcij-interfejs-3d-max/
Я тут на долго останусь)))) Весь интернет обшарпал но подобных уроков не находил
Развернутый, подробный урок, в котором описаны основные назначения клавиш.Респект Автору урока! Данным методом можно легко моделировать любые объекты, главное не лениться!
Тож присоединюсь к спасибам. Спасибо за урок…. правда не доделал))) с гардой провозился, но седня доделаю полюбому)
Здравствуйте! Работаю с ноутбука, не совпадают горячие клавиши F3 и F4. Как правильно отобразить в окне Front текстуру меча без использования горячих клавиш? Таким же образом, как в Perspective не получается. Спасибо.
Разобралась! Спасибо!)