Создание художественного портрета в теплых осенних тонах
В этом уроке вы узнаете, как создать художественный портрет красивой девушки в теплых осенних тонах, используя Фотошоп. В процессе вы освоите навыки коллажирования, настройки освещения и создания общей композиции. Кроме того познакомитесь с техникой осветления и затемнения используя инструменты » Burn и Dodge» рисуя по серому слою, узнаете как настроить цветовую гамму при помощи корректирующих слоев и как акцентировать внимание зрителя на основном объекте, создавая размытые края и виньетку.
Результат:
Материалы
Шаг 1
Первым делом скачайте набор с фонами. В наборе выберите фон № 5 и откройте его в Фотошопе . Дважды щелкните по пиктограмме слоя, чтобы его разблокировать.
Теперь нам нужно отразить этот фон по горизонтали. Для этого нажмите «CTRL + T», кликните правой кнопкой мыши и в открывшемся меню выберите «Flip Horizontally» (Отразить по горизонтали). Обрежьте лишние части, как показано на рисунке ниже:
Шаг 2
Сделаем фон немного контрастнее. Дважды продублируйте оригинальный слой нажав «CTRL + J». Для первого продублированного слоя поменяйте режим наложения на «Screen» (Осветление), а для второго поменяйте на режим «Multiply» (Умножение).
Шаг 3
Откройте изображение с девушкой. Отделите девушку от фона (я использовал инструмент «Quick Selection» (Быстрое выделение) + настройки «Refine Edges» (Уточнить край), но вы можете воспользоваться своим методом). Поместите слой с девушкой в самом верху:
Шаг 4
Теперь нам нужно настроить цветовые тона девушки так, чтобы они были приближены к цветам фона. Давайте сделаем девушку менее контрастной. Для этого добавим корректирующий слой «Hue / Saturation» (Цветовой Тон/Насыщенность) и в настройках поставьте параметрам «Saturation» (Насыщенность) -19 и «Lightness» (Яркость )-8
Шаг 5
Сейчас мы поработаем над цветовой гаммой. Добавить корректирующий слой » Color Balance» (Цветовой Баланс )и настройте его как показано ниже:
- Shadows (Тени) > +14 +7 -16
- Midtones (Средние цвета) > +11 +7 0
- Highlights (Света )> +10 +5 -5
Шаг 6
Нам нужно еще больше добиться похожих цветов между девушкой и фоном. Скачайте и откройте архив с боке и добавьте изображение под номером 2 на основной холст. Слой с боке должен быть расположен в самом верху. При помощи инструмента трансформирования (CTRL + T), настройте размер и положение боке как показано ниже:

Шаг 7
Поменяйте режим наложения слоя с боке на «Soft Light» (Мягкий Свет) и установите непрозрачность и заполнение до 75%.

Шаг 8
Добавьте корректирующий слой «Gradient Map» (Карта Градиента). В настройках выберите такой готовый градиент:
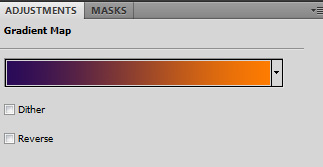
Шаг 9
Поменяйте режим наложения слоя «Gradient Map», на «Soft Light» (Мягкий Свет) и понизьте непрозрачность и заполнение до 80%.
Шаг 10
Добавить еще один слой «Gradient Map» (Карта Градиента) и выберите для него такие цвета:

Шаг 11
Поменяйте его режим наложения на «Soft Light» (Мягкий Свет )и понизьте непрозрачность и заполнение до 80%.

Шаг 12
Теперь давайте поработаем над тенями и светами. Прежде всего нам нужно сделать потемнее фон. Добавьте корректирующий слой «Brightness / Contrast» (Яркость / Контрастность) над 3 слоем с фоном:
- Brightness (Яркость) -54 и Contrast (Контрастность) +48
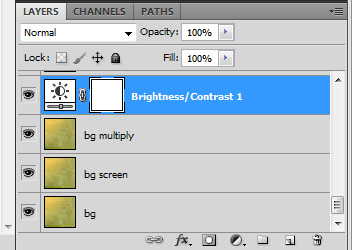
Вот что у вас должно получиться:

Шаг 13
Создайте новый слой под слоем с девушкой и нарисуйте белое свечение как показано ниже:

Поменяйте режим наложения слоя на «Soft Light» (Мягкий Свет)

Шаг 14
Создайте новый слой под слоем со свечением. Выберите цвет # 572e07. И при помощи инструмента Gradient (Градиент) ( градиент должен быть линейным и полупрозрачным ) сделайте градиент как на рисунке ниже:
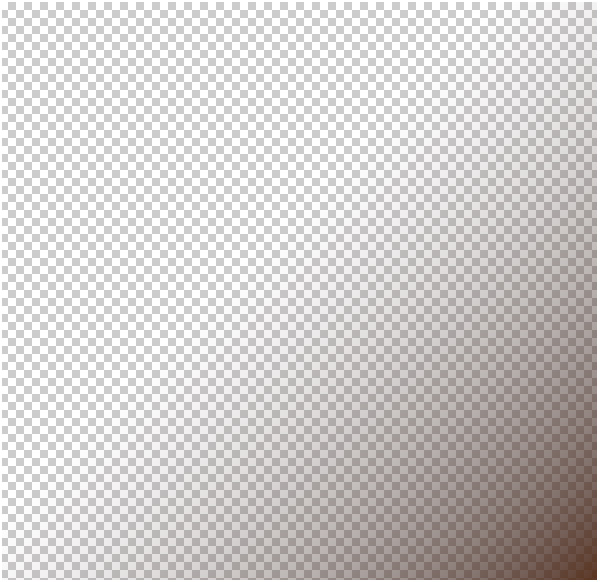
Поменяйте режим наложения градиента на на «Multiply» (Умножение ) и понизьте ко непрозрачность и заполнение до 80%.

Шаг 15
Создайте новый слой под слоем с боке и добавьте на холст летящую птицу:

Шаг 16
Над слоем с птицами добавьте корректирующий слой «Hue / Saturation» (Цветовой Тон / Насыщенность) с обтравочной маской. Дата «Colorize» (Тонирование )и установите следующие настройки:
- Hue (Оттенок) — 44
- Saturation (Насыщенность) — 15
Шаг 17
Создайте новый слой над слоем «Hue / Saturation» (Цветовой Тон / Насыщенность). Выберите цвет # ffe7ba и с мягкой круглой кистью сделайте пятно как показано ниже:
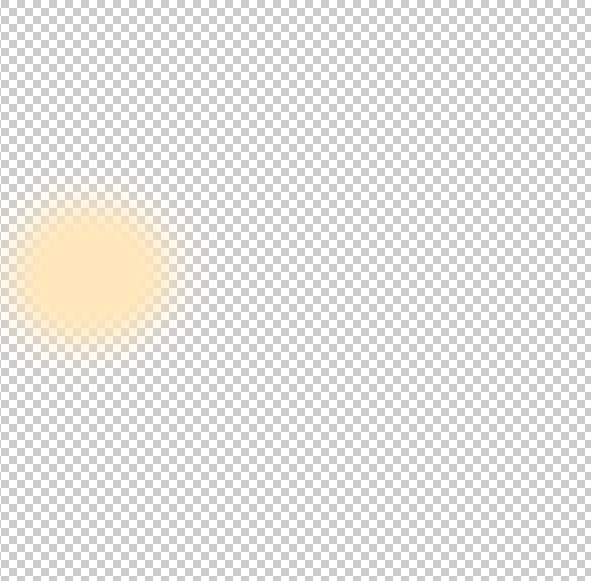
Поменяйте режим наложения этого слоя «Soft Light» (Мягкий Свет) и понизьте непрозрачность до 81% и заполнение до 87%.

Шаг 18
Создайте новый слой над слоем с пятном и нарисуйте блики , как показано ниже. (Я использовал цвета#efd981, #f6d373 и #f6d373).
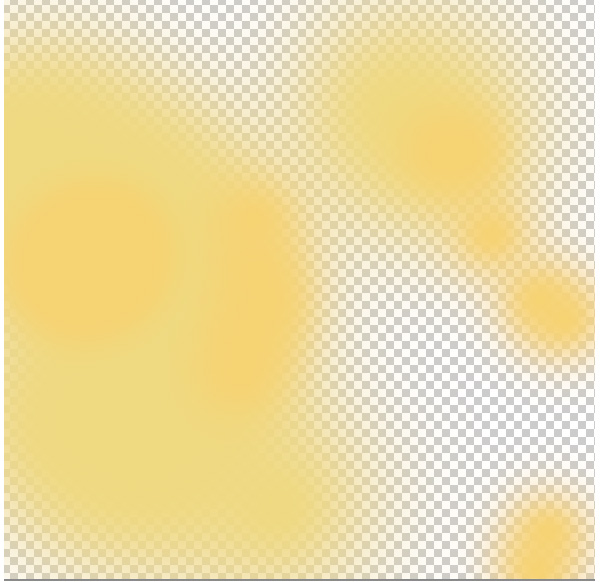
Установите режим наложения этого слоя на «Soft Light» (Мягкий Свет) и измените непрозрачность до 60% и заполнение до 80%.

Шаг 19
Создайте новый слой и нарисуйте световые пятна, как показано ниже. Я использовал с цвет # fff3b0.
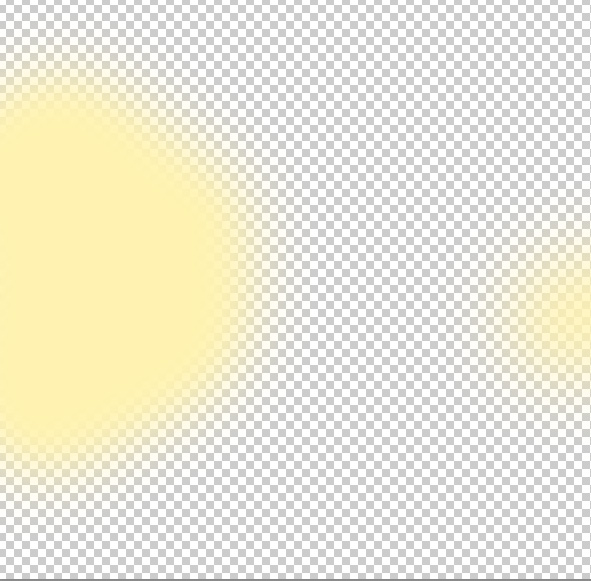
Поменяйте режим наложения слоя на «Soft Light» (Мягкий Свет)

Шаг 20
Теперь добавим тени. Создайте новый слой и возьмите за основу темный цвет фона. Нарисуйте тени как показано ниже:
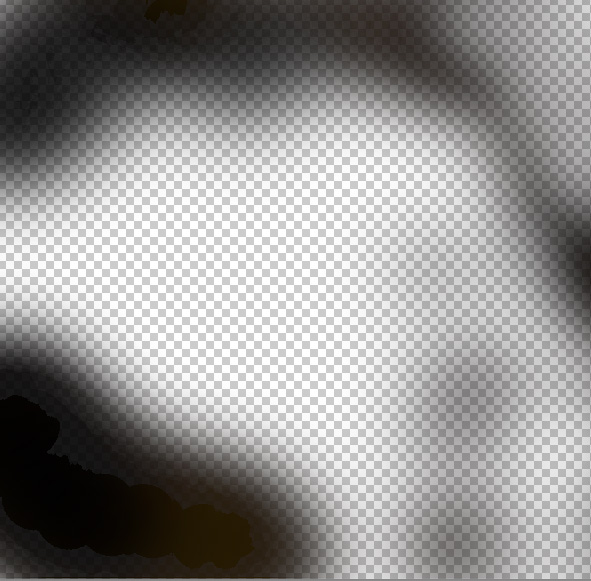
Поменяйте режим наложения на «Soft Light» (Мягкий Свет)

Шаг 21
Создайте новый слой и залейте его 50% серым цветом (Edit> Fill> 50% Gray) (Редактирование — Выполнить заливку — Серый 50%) . Поменяйте режим наложения слоя на «Overlay» (Перекрытие). Теперь мы будем работать с инструментами » Burn и Dodge» (Затемнитель и Осветлитель). В работе я использовал два цветовых диапазона: Midtones и Highlights (Средние Тона и Света).
Вот настройки инструментов:
- Для затемнения — Инструмент «Burn» (Затемнитель): Range (Диапазон )> Midtone (Средние Тона), Exposure> (Экспозиция)10%
- Для осветления — Инструмент «Dodge» (Осветлитель): Range (Диапазон)> Midtones(Средние Тона), Exposure (Экспозиция)> 10%
Там, где вы видите светлые участки и я использовал инструмент «Dodge» (Осветлитель) с такими же настройки, но в настройках «Range» (Диапазон) установил «Highlights» (Света). Ниже вы можете посмотреть где я нарисовал света и тени:

В результате у вас должно получиться следующее:

Шаг 22
Объединение все слои в один нажав «CTRL + ALT + SHIFT + E». Примените к получившемуся слою фильтр «Lens Correction» (Коррекция дисторсии). В разделе «Vignette» (Виньетка ) установите параметру «Amount» -50.

Шаг 23
Давайте повысим резкость изображению. Дублируйте последний слой. Выберите Filter> Other> High Pass (Фильтр — Другие — Цветовой Контраст) и установите значение в1 пиксель. Поменяйте режим налодения слоя на «Overlay» (Перекрытие). Вы можете установить любое значение, в зависимости от вашего вкуса. Просто сделайте несколько попыток с разными значениями до тех пор, пока вы не будете довольны результатом.
Шаг 24
Объединение все слои в один нажав «CTRL + ALT + SHIFT + E». Выберите «Filter> Gaussian Blur» (Фильтр — Размытие по Гаусу) и добавьте немного размытия (обычно 10px вполне достаточно).

Шаг 25
Добавьте маску к этому слою. Выберите большую круглую кисть и черный цвет. В режиме маски закрасьте центр черным цветом, чтобы скрыть часть слоя оставив размытые края. (Или вы можете просто использовать ластик с мягкими краями не прибегая к помощи маски)

Финальный результат:

Автор урока Fabrizio Panattoni














спасибо за интересный урок !