Персонаж “The Warrior” Часть 5 — Детализация, позинг и текстурирование
В пятой части серии уроков по созданию персонажа «The Warrior», я расскажу вам о методе текстурирования при помощи Photoshop и «Zapplink» бесплатного плагина ZBrush. Еще мы добавим больше деталей сапогам и шортам. И в конце урока , мы настроим позу используя инструменты Transpose в ZBrush. Но если вы пропустили предыдущие части, пожалуйста ознакомьтесь с ними:
- Часть 1 Создание основы, используя ZSpheres
- Часть 2 Ретопология в ZBrush
- Часть 3 Создание развертки UVW используя UVLayout и скульптинг в ZBrush
- Часть 4 Создание волос и одежды
Шаг 1
В ZBrush выберите сапоги обувь и экспортируйте их в Maya. Создайте несколько ремней на обуви, путем выдавливания полигонов и создайте дополнительные ребра, как показано на изображении ниже:
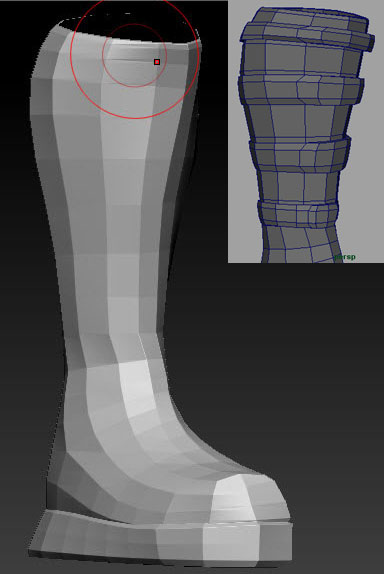
Шаг 2
Перед тем как импортировать сапоги обратно в ZBrush, убедитесь, что нормали повернуты правильно. Если нормали отражены внутрь, то ваша сетка будет выглядеть как на картинке ниже. Чтобы исправить это в ZBrush, перейдите в раздел «Display» и нажмите на кнопку ‘Flip’.
Шаг 3
В ZBrush нажмите на кнопку «Append» и выберите ремни, которые вы только что создали:
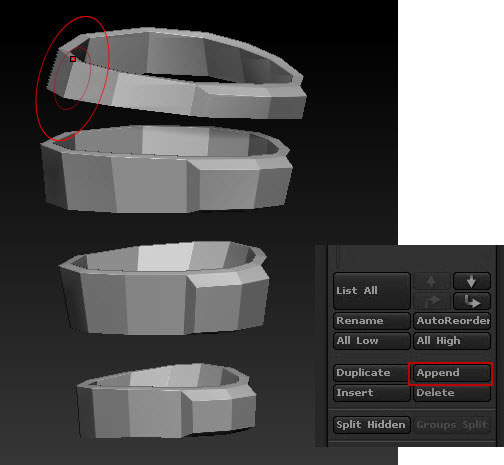
Шаг 4
Теперь выберите их и добавьте сглаживание, нажав сначала на кнопку ‘Smt » и ‘Divide’ один раз.После снова нажмите на кнопку ‘Smt «. Если хотите можете добавить еще один уровень подразделения.
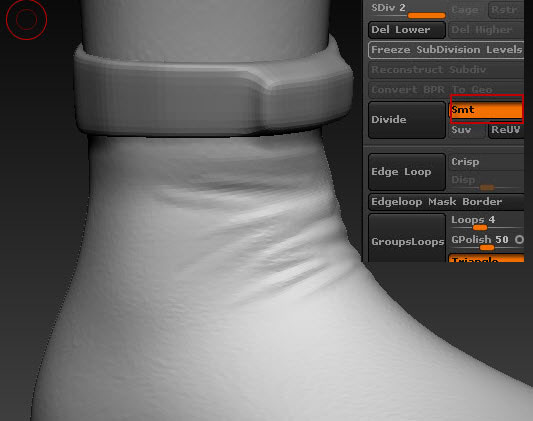
Шаг 5
Теперь создайте несколько швов на внутренней стороне каждого сапога.
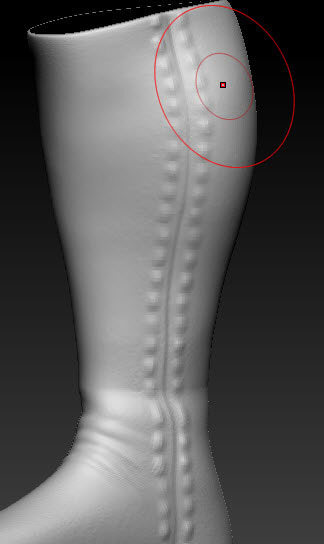
Шаг 6
И несколько швов в ниждей части сапог:

Шаг 7
Также создайте швы на ремнях обуви, как показано на изображении ниже:
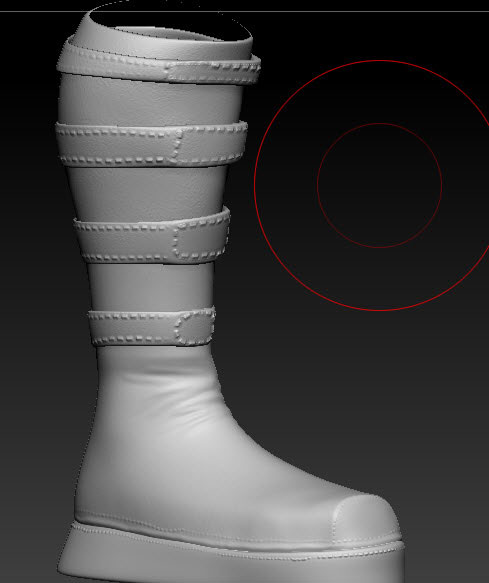
Шаг 8
Выберите сапоги в палитре «SubTools», и перейти в палитру «Surface» и кликните по кнопке Noise. Введите параметры, как показано ниже.
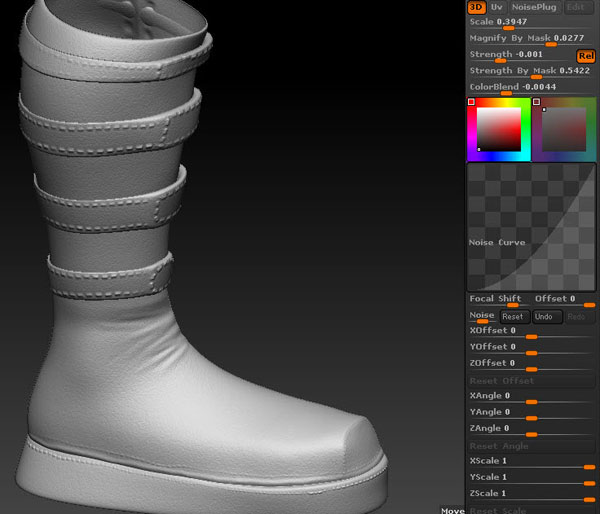
Шаг 9
Вот что у вас должно получиться:

Шаг 10
В последующих шагах я буду текстурировать этого персонажа при помощи плагина ‘Zapplink«. Этот плагин вы можете скачать совершенно бесплатно. с Официального сайта Pixologic.
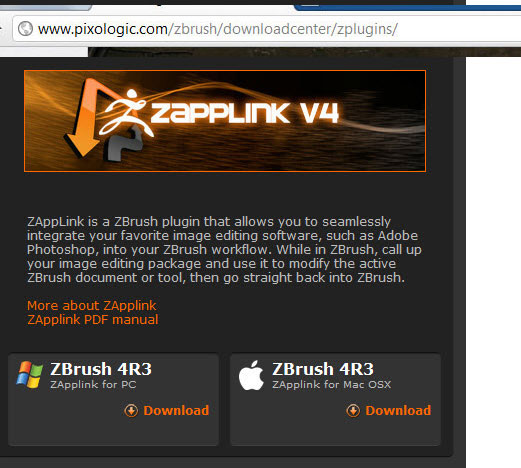
Шаг 11
В палитре «Subtool «скройте все подобъекты кроме персонажа:

Шаг 12
К перейдите в меню ‘UV Map » и укажите размеры будущей текстуры, нажав на кнопку ‘2048’. После этого нажмите на кнопку «New Textr», чтобы создать текстуру:
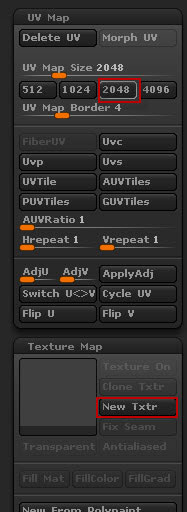
Шаг 13
Увеличьте лицо как показано ниже:
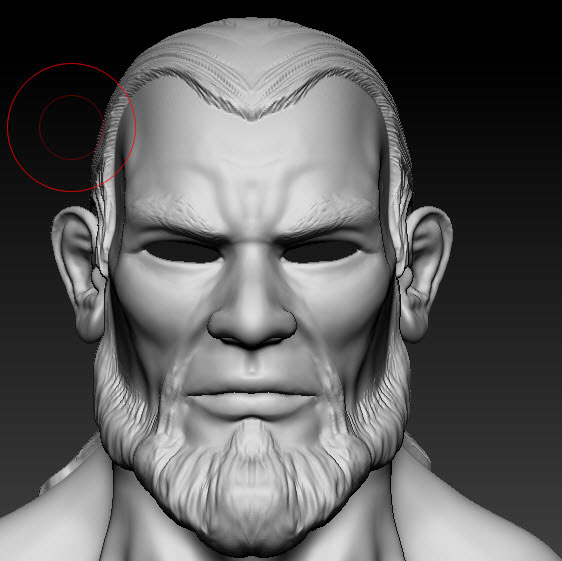
Шаг 14
Перейдите в меню Document и нажмите на кнопку ‘Zapplink’.
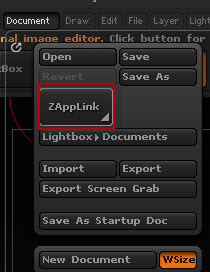
Шаг 15
Перед вами появится диалоговое окно, как показано ниже. Нажмите на кнопку ‘Set Target App» чтобы установить приложение для редактирования изображения. В данном случае я буду использовать «Photoshop» (эту кнопку нужно нажимать только один раз при первом использовании ‘Zapplink’ ). Затем нажмите на кнопку ‘Drop now».
Шаг 16
Перед вами откроется Photoshop с изображением головы. Плагин «ZApplink» сделал снимок холста, и сохранил тело персонажа на отдельный слой. Пример вы увидите ниже. Нас интересует слой с именем ‘Layer 1’. Порядок и названия слоев всегда должно быть точно такое же, когда будете сохранять файл!

Шаг 17
В качестве текстуры я буду использовать эту фотографию:

Шаг 18
Скопируйте и вставьте (Ctrl + C, Ctrl + V) изображение на холст и настройте его:
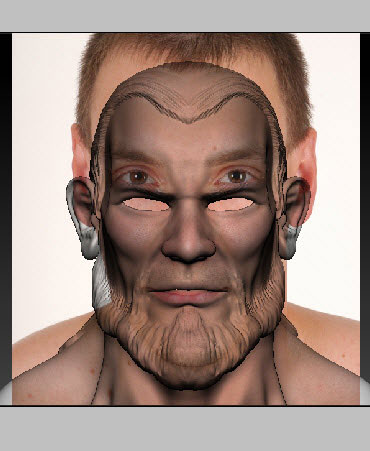
Шаг 19
Результат должен быть примерно таким:

Шаг 20
Сохраните файл и нажмите сочетание клавиш «Alt + Tab», чтобы открыть ZBrush. Вы увидите диалоговое окно, как показано ниже. Нажмите на кнопку «Re-enter ZBrush», чтобы применить текстуру, и нажмите на кнопку «Return to external editor», чтобы вернуться в Photoshop. Вот я нажал на кнопку «Re-enter ZBrush.
Шаг 21
Затем нажмите на кнопку «Pickup Now»
Шаг 22
Вот что у вас должно получиться после всех проделанных действий:
Шаг 23
Теперь перейдите на палитру «Texture Map» в меню инструментов нажмите «Clone Txtr»
Шаг 24
Перейдите в меню «Texture», и выберите нашу созданную текстуру, нажмите «cloned texture «, а затем нажмите на кнопку ‘Flip V’ . Затем экспортируйте и сохраните ее:
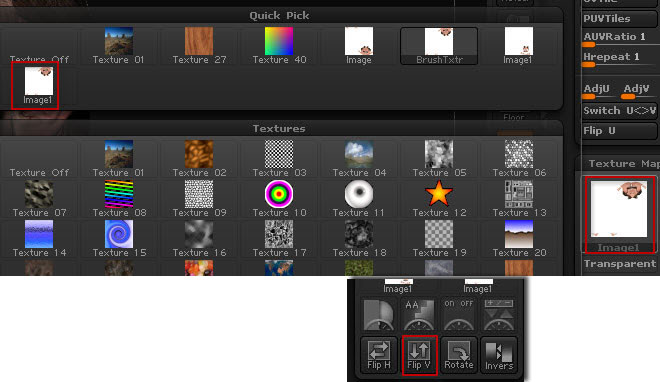
Шаг 25
Поверните голову персонажа в профиль и нажмите по кнопке ‘Zapplink » (как делали это в шаге 14.) На этот раз поставьте флажок напротив параметра «Double Side» чтобы текстура отобразилась на две стороны головы. Теперь проделайте те же действия, как и в шагах с 14 по23.
Шаг 26
Во время работы в Photoshop можно использовать фильтр «Liquify» для настройки положения лица. В настройках фильтра включите опцию «Show Backdrop» чтобы можно было видеть слой моделью:
Шаг 27
Когда закончите и перейдете обратно в ZBrush, перед вами может открыться диалоговое окно, как показано ниже. В таком случае нажмите на кнопку «Return to external editor».
Шаг 28
Вот что получилось после добавления текстуры:
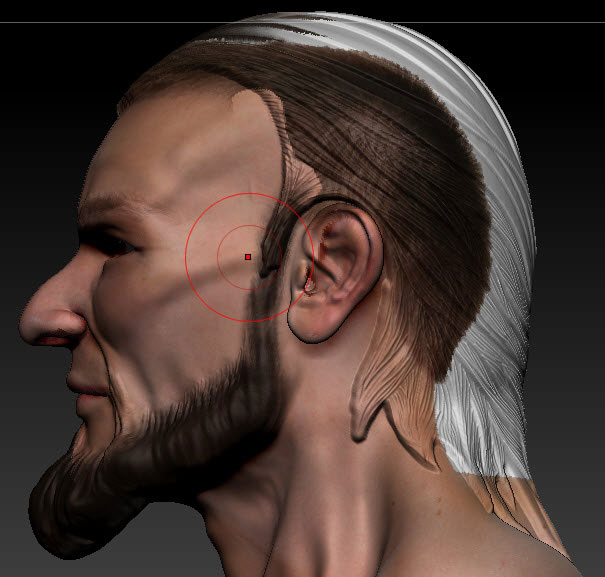
Шаг 29
Клонируйте текстуру, как мы это делали это в шаге 23, затем переверните и экспортируйте ее.
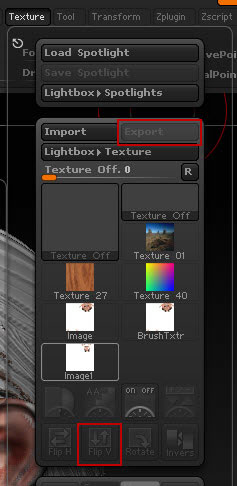
Шаг 30
Открытие в Фотошопе оба изображения, которые мы экспортировали из ZBrush. Зажмите клавишу «Shift» на клавиатуре и перетащите одно изображение в другое:
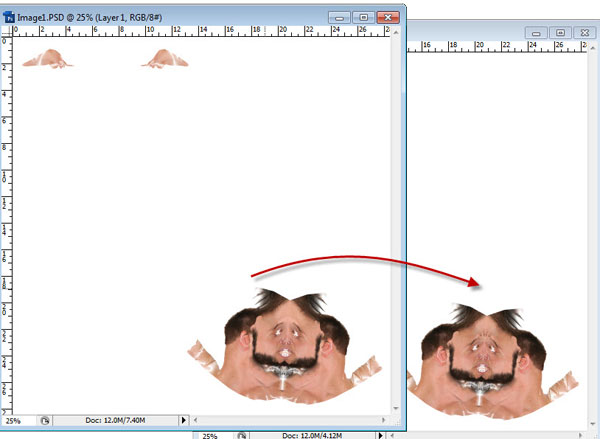
Шаг 31
Теперь я собираюсь скомпоновать эти два изображения, используя маску слоя. Выберите Layer 1 и нажмите на пиктограмму (как показано ниже), чтобы добавить маску.
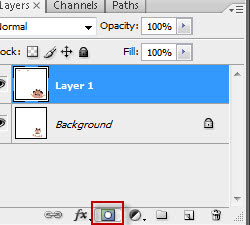
Шаг 32
Нажмите клавишу ‘B’ , чтобы выбрать кисть и установите черный цвет для переднего. Теперь в режиме маски сотрите часть изображения. Помните что белая кисть будет проявлять, а черный скрывать область слоя «layer 1» Добейтесь результата как показано ниже:

Шаг 33
Как только вы закончите работать над компоновкой, сохраните текстуру и импортируйте ее в ZBrush. Для этого перейдите в меню «Texture», нажмите на кнопку «Import «и выберите текстуру. Не забудьте перевернуть ее вертикально.
Шаг 34
Перейдите в раздел ‘Texture Map» и выберите импортированное изображение, чтобы применить ее к персонажу.

Шаг 35
Небольшие проблемы с текстурой можно исправить при помощи инструмента «Projection Master». К примеру у меня образовались проблемы вокруг носа:
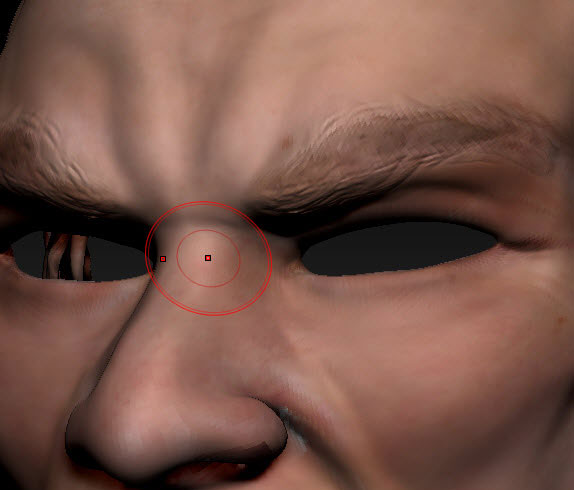
Шаг 36
Чтобы исправить это, увеличьте проблемную область и нажмите по кнопке «Projection Master» в верхнем левом углу или просто нажмите клавишу «G» на клавиатуре.
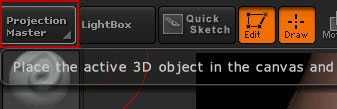
Шаг 37
Поставьте флажок напротив опции «Colors»и нажмите на кнопку «Drop Now»
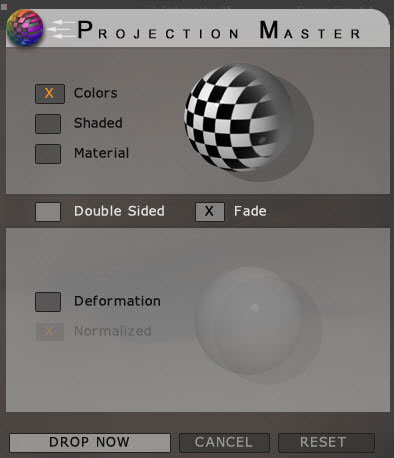
Шаг 38
Выберите в меню 2.5D кистей выберите кисть «Cloner Brush».
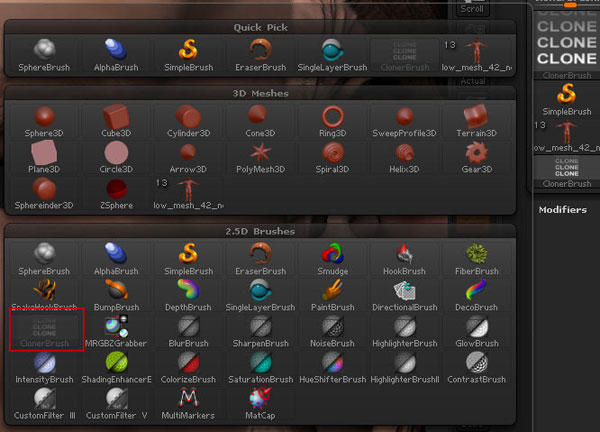
Шаг 39
Отключите свойство «Zadd», и убедитесь, что включен режим «Rgb».

Шаг 40
Зажмите клавишу Ctrl и рисуйте по проблемным местам. Как только вы закончите, снова нажмите на кнопку «Projection master» (или нажмите клавишу G.). Перед вами откроется окно, в котором выберите опцию «Pickup Now»
Шаг 41
Теперь точно таким же способом полностью затекстурируйте персонажа:
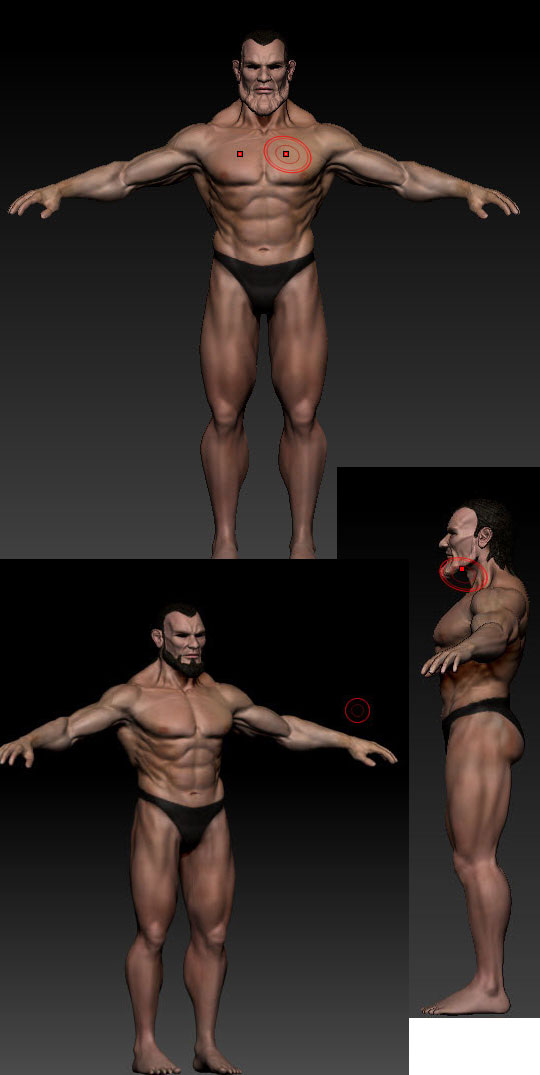
Шаг 42
Когда текстура будет готова, клонируйте ее , переверните вертикально и экспортируйте.
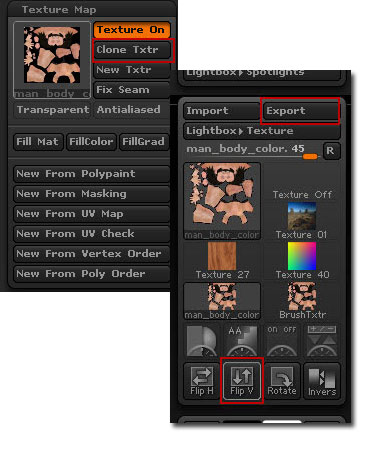
Шаг 43
Теперь я настрою персонажа при помощи плагина «TransposeMaster«, который также можно скачать с сайта Pixologic.

Шаг 44
Теперь отобразите все объекты и в палитре «Texture Map» отключите кнопку «Texture On»

Шаг 45
Теперь перейдите в меню Zplugin, и нажмите на кнопку «TPoseMesh».

Шаг 46
Вы заметите как уровень подразделения у всех объектов опустится:
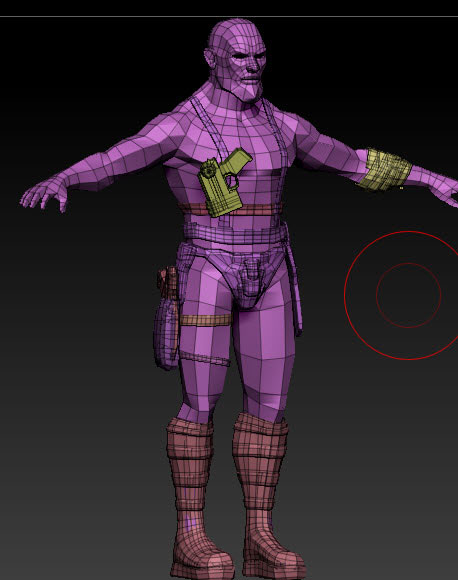
Шаг 47
Теперь активируйте инструмент «Transpose». Нажмите клавишу «W» или нажмите на кнопку ‘Move’ как показано ниже. Здесь вы можете нажать любую из трех кнопок ‘Move, Scale и Rotate (W, E или R)’, чтобы активировать инструмент Transpose. Чтобы повернуть руки вниз вам нужно замаскировать все тело кроме рук. После этого при активированном инструменте Transpose» провести линию от плеча до локтя. При помощи колец настройте положение рук:
Шаг 48
Выберите «Rotate» и поверните руку:

Шаг 49
Шаг 50
Поверните верхнюю часть тела, используя те же приемы:

Шаг 51
Шаг 52
Ниже вы увидите мой результат настройки позы используя Transpose. Нажмите «Q» на клавиатуре, чтобы выйти из инструмента Transpose.

Шаг 53
Теперь перейдите в меню «Zplugin — Transpose Master» и нажмите на кнопку «TPose-SUBT».
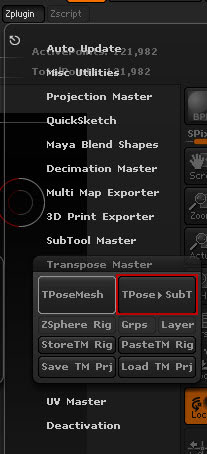
Шаг 54
Теперь я добавлю больше деталей на шорты. Выберите их и отключите отображение остальных объектов. Нажмите на кнопку «Projection Master».
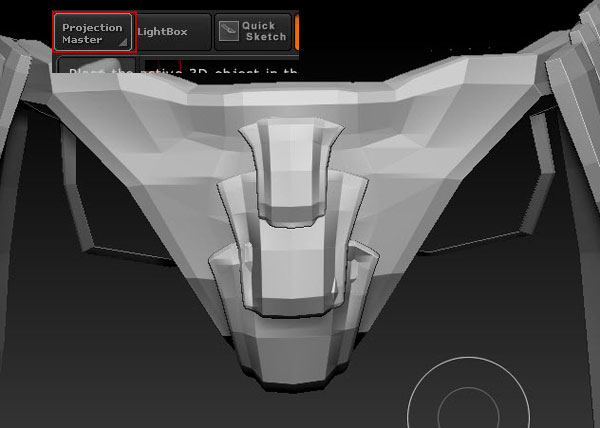
Шаг 55
В диалоговом окне «Projection Master» включите только две опции «Deformation» и «Normalized», после чего нажмите на кнопку «Drop Now»

Шаг 56
Шаг 57
Шаг 58
Создание линии, как показано ниже. Можно использовать инструмент «Move, Rotate and Scale»и свойство «Z Intensity».
Шаг 59
Когда закончите нажмите на кнопку «Pickup Now»
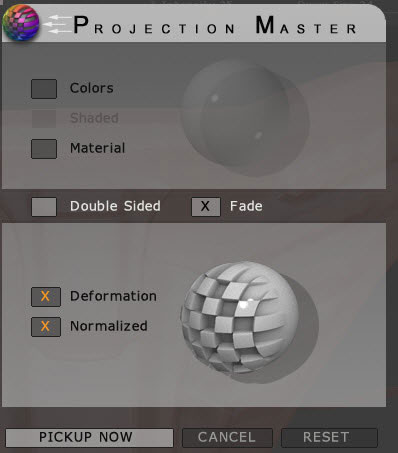
Шаг 60
Созданные нами линии получились недостаточно четкими. Это связано с нехваткой полигонов. Попробуйте добавить пару уровней подразделения и попробуйте повторить процесс добавления линий как в шаге 54:
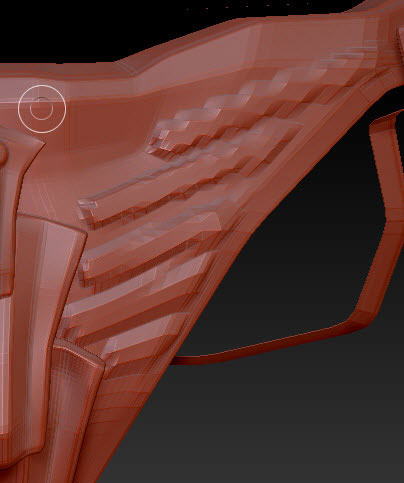
Шаг 61
Вот что у меня получилось используя «Projection Master» Как вы заметили, еще я добавил небольшие отверстия:

Шаг 62
На последнем шаге этого урока у меня получился такой результат:



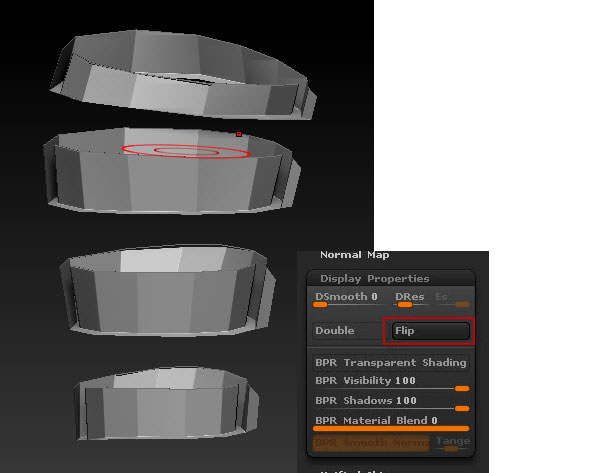
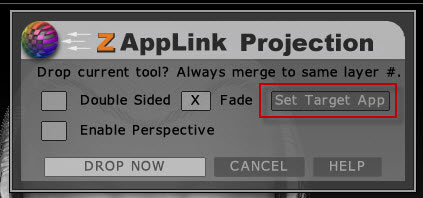
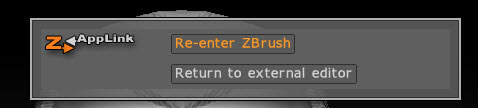
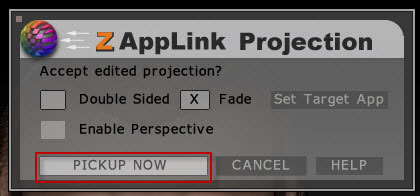
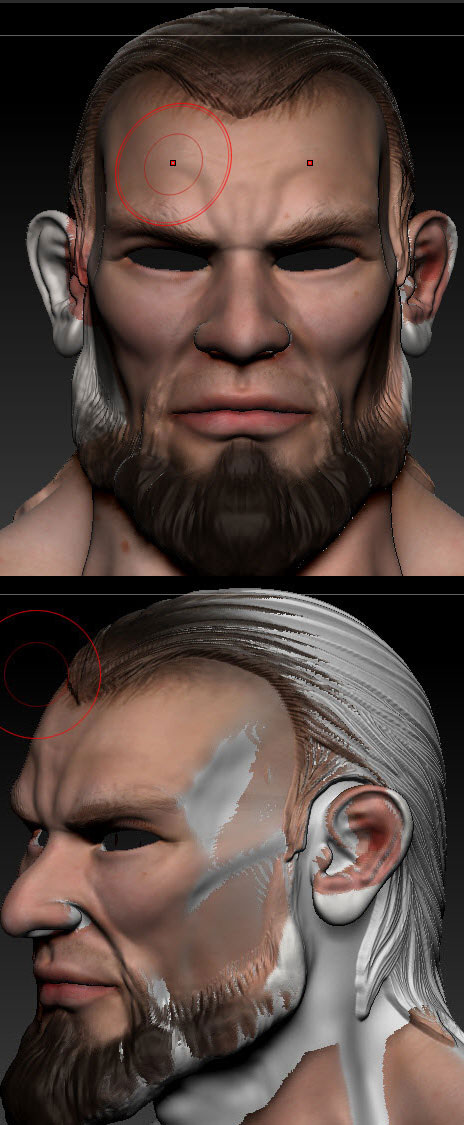
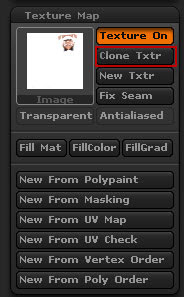
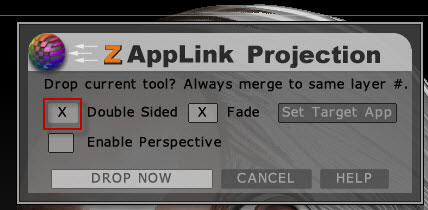
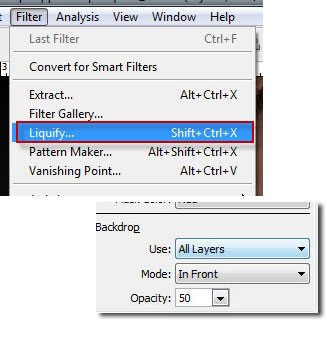

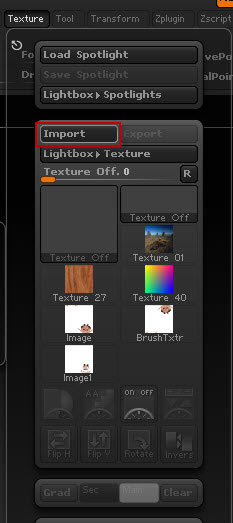

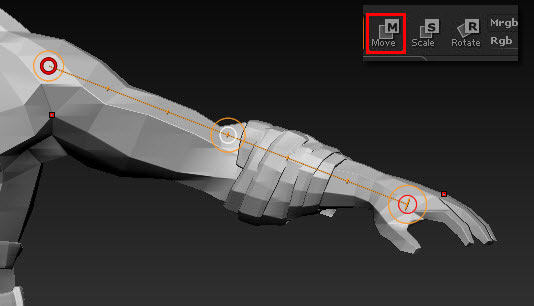
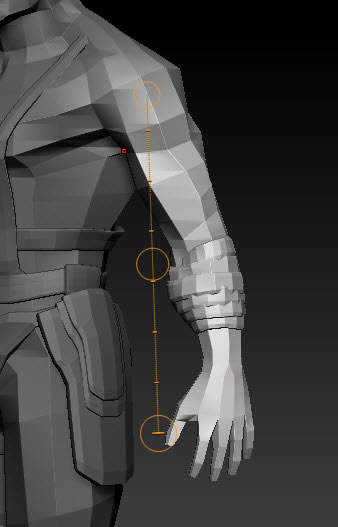
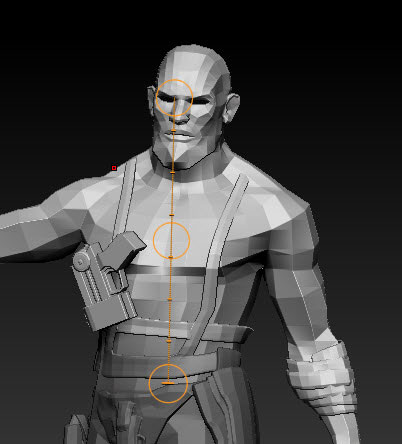
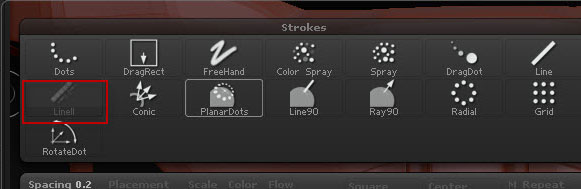
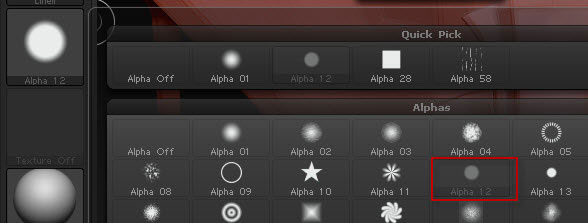
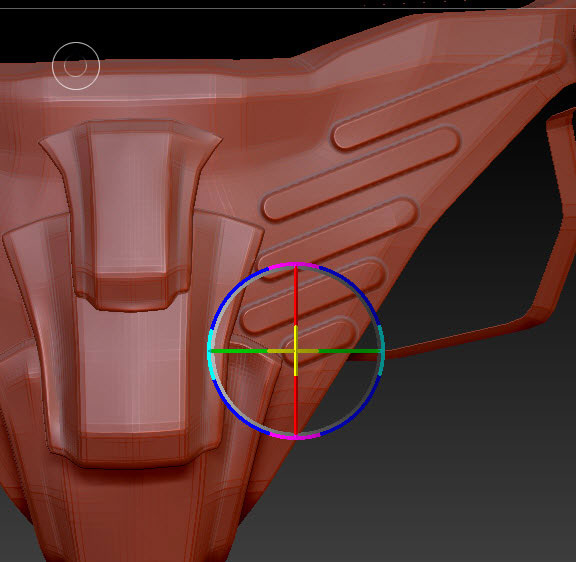




Добрый день, в уроках, конечно, смотрится всё красиво, однако не могу сообразить одну вещь — нельзя ли делать всё в одной программе, то есть в Zbrush, используя комплект встроенных\докачанных плагинов, не прибегая к помощи тех же Maya, 3ds max и т.д???
Меня просто интересует как максимально простым способом можно создать персонажа в Zbrush, провести там же грамотную ретопологию (оптимизировать модель для игрового движка) без вмешательства каких-либо других редакторов, и там же налепить текстуры. Возможно ли это?
Заранее спасибо!
Можно конечно. Просто каждый художник пользуется удобным для него софтом. Здесь наглядно видноже что автор как и что делает автор. Можно все сделать и збраше, но ему удобнее в фотошопе и майе.
Барабашка, благодарю. Просто я запутался в этих редакторах ретопологии — кто-то говорит, что редактор Zbrusha самый парчушный из всех имеющихся, многие советуют Topogun, но моя видеокарта вообще отказывается с ним работать)
Кстати, а кто делал урок? Как можно связаться с автором???
Урок автора Ranjit Singh Rana. К сожалению его сайта не нашел.
Извините за лишние посты — прочитал первую часть урока, всё понял! Просто думал, что автор проживает на данном сайте, хотел задать пару вопросов))
Благодарю.
Чем больше вопросов, тем лучше. Следите за новостями. Это пятая часть из восьми. Надеюсь узнаете много нового для себя)
Добрый вечер) Ещё хотел узнать, будут ли в ближайшее время качественные пошаговые уроки конкретно по ретопологии хай-поли моделей персонажей из збраша? А то в тырнетах много, но большинство на инглише, а с ним пока неважно)
Заранее спасибо!
Как оригинальные уроки выйдут в этот же день будет готов и переведенный урок. Или ждите, один из авторов сайта готовит серию уроков по моделированию персонажа. Когда точно будет не известно, но следите за новостями.
Спасибо, сижу на новостях. Ретопология, пожалуй, самая малоосвещённая часть в моделировании — многие путаются в обилии 3д редакторов, очень много различных мнений, так что если кто-то прольёт свет на это дело — будем благодарны)
Мнений много но факт всего один — суть ретопологии в том, чтобы получить низкополигональную или среднеполигональную модель с правильной топологией, пригодной для анимации и текстур. Поэтому Вам нужно в первую очередь понять как должна выглядеть правильная топология, а не ломать голову по поводу выбора ПО. Лучшим вариантом это с нуля смоделировать персонажа, например в 3d max Maya и тд. А по выбора поводу пакета для ретопологии можно понять только методом проб.
понял спасибо
Вот если бы скорость помедленнее да времени побольше, тогда да, а так ни кнопок, ни опций — ничего не видно.
ой бай, не туда пост написал сорри)
Здравствуйте. Спасибо за перевод, урок отличнейший.
есть проблема с «Projection Master», пытаюсь как в уроке заполнить швы кисточкой клонирования. пока нахожусь в режиме
Drop Now», все отлично. Стоит только перейти обратно к режиму редактирования модели , в тех местах где подкрашивал возникают артефакты — цвет становиться светлее и четкая граница между цветами. Эксперименты с альфой, с кистью не дали результата.
Это так работает Збраш или гдето надо в настройках урегулировать?