Персонаж “The Warrior” Часть 3 — Создание развертки UV в UVLayout и скульптинг в ZBrush
В третьей части серии уроков по созданию персонажа “The Warrior” Ranjit Rhana проведет вас через процесс создания UV развертки, используя UVLayout и Maya, и вкратце покажет приемы скульптинга в ZBrush.
Шаг 1
В этой части урока, я покажу вам, как создать карту развертки UV для персонажа используя приложение Headus UVLayout. Для начала запустите Headus UVLayout, нажмите на кнопку «Load» и выберите файл в формате .obj, который мы экспортировали из Zbrush в предыдущей части.
Шаг 2
Нажмите на кнопку » Display», и выберите и в появившемся окне выберите»Free». Теперь вы сможете свободно передвигаться в окне просмотра UVLayout.
Шаг 3
Нажмите на клавиатуре клавишу «2». Так как модель одинакова с обеих сторон, нам нужно будет создать симметричную карту развертки. Для этого нажмите кнопку “Find” как показано ниже на рисунке:
Шаг 4
Выберите центральную часть модели, как показано ниже, а потом нажмите «Пробел» на клавиатуре:
Шаг 5
Обратите внимание, как половина модели окрасилась в серый цвет. Теперь любое изменение на одной из сторон повлечет за собой изменения и на другой. Функция симметрии будет корректно работать только на симметричной модели.
Шаг 6
Теперь сделаем разрез в области шеи. Выберите одно ребро, как показано ниже и нажмите клавишу «C» для создания выделения петли:
Шаг 7
Нажмите кнопку «Enter» (но сначала убедитесь, что указатель мыши находится в области головы) и отделите голову от тела: 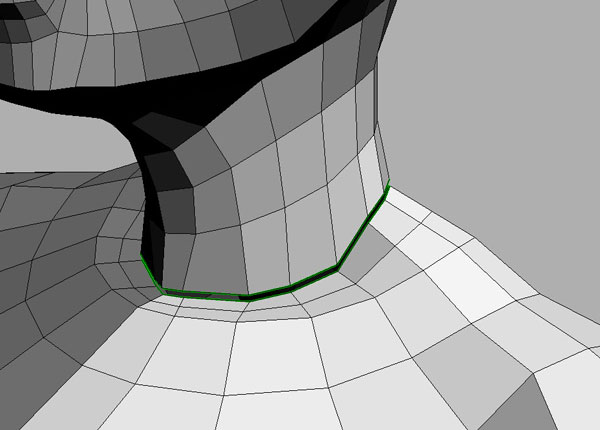
Шаг 8
Используя ту же технику, сделайте разрезы в области головы, как показано ниже, после чего нажмите клавишу «D», чтобы отказаться в редакторе сетки. (Прежде чем нажать «D», еще раз убедитесь, что указатель мыши находится в области сетки, которую хотите редактировать).
Шаг 9
Нажмите клавишу «1», и комбинацию «Shift + D». После этого нажмите клавишу «Пробел», пусть UV сетка настроится, а затем еще раз нажмите клавишу «Пробел».
Шаг 10
Так как у нас симметричная модель вам нужно передвинуть указатель мыши на одну половину UV карты и нажать клавишу «S». Вы заметите, как противоположная половина автоматически стала симметричной.
В некоторых местах UV карты, могут проявиться артефакты, например, такие как показано ниже. Но вы можете исправить это вручную, зажав клавишу «Ctrl» и переместив при помощи средней кнопки мыши:
Шаг 11
Вот что у вас должно получиться после настройки UV карты лица: 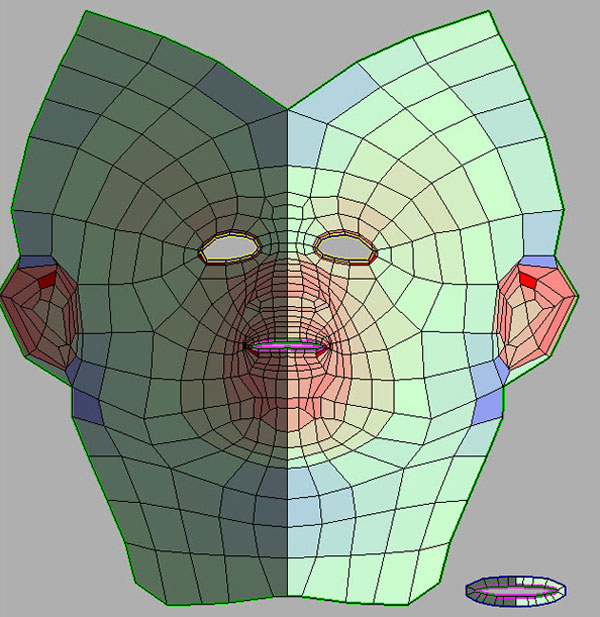
Шаг 12
Используя те же инструменты, разрежьте остальные части тела. На рисунке ниже вы можете посмотреть, как я разрезал свою модель: 
Шаг 13
Шаг 14
Ниже результат развертки всей модели. Обязательно поправьте все перекрывающиеся участки в UV layout editor и сохраняйте развертку в файл: 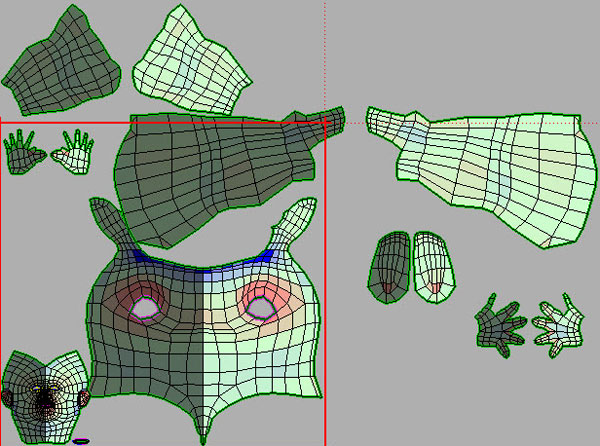
Шаг 15
Одно дело сделано. Экспортируйте модель обратно в Maya: 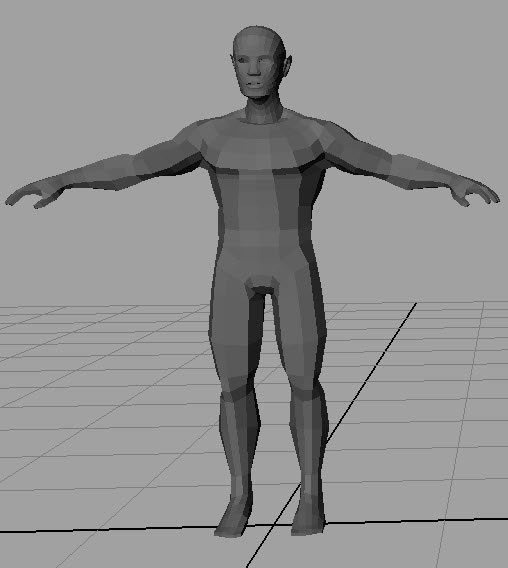
Шаг 16
Выберите Window>UV Texture Editor и откройте только что созданную UV карту: 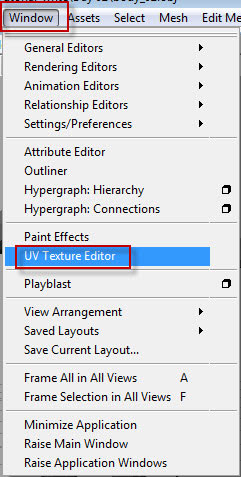
Шаг 17
В редакторе должна появиться карта, которую мы создали в UVLayout: 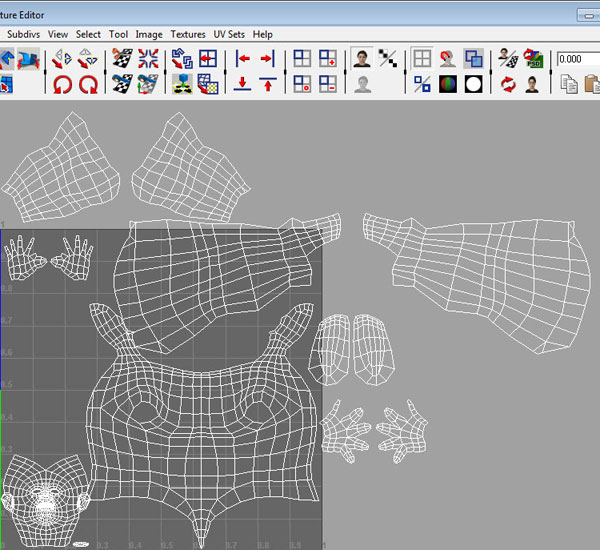
Шаг 18
Убедитесь, что в развертке нет каких-либо перекрытий. Все объекты обязательно должны быть расположены в правом верхнем углу редактора текстур. После этого, экспортbheqnt модель из Maya в формате .obj:
Шаг 19
Открывайте Zbrush и импортируйте модель:
Шаг 20
После этого на панели инструментов выберите «Texture Map» и нажмите на кнопку “New from UV check”. Что бы получить отраженную по вертикали развертку:
Шаг 21
Если у вас возникнут проблемы с (например, перекрытие и т.д.) с UV в Zbrush, то такие области будут выделены красным цветом:
Шаг 22
Обязательно исправьте это, снова откройте модель в Maya и решите проблему, после чего снова откройте модель в Zbrush. Снова проверьте UV, нажав по кнопке “New from UV check”.
Шаг 23
Когда полностью убедитесь, что ваша UV карта достаточно хороша, перейдите в раздел «Polygroups» в панели инструментов и нажмите на кнопку “Auto groups with UV”.
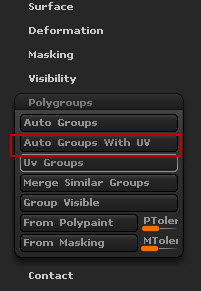 Шаг 24
Шаг 24
Благодаря этому будут созданы полигруппы. Теперь вы сможете скрывать и отображать каждую группу, зажав клавиши «Ctrl + Shift» и кликнув по полигруппе:
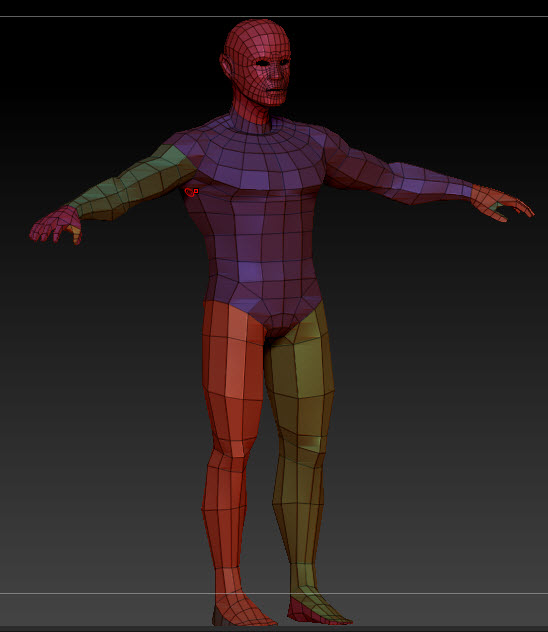
Шаг 25
Сейчас зажмите «Ctrl + Shift» и кликните по лицу персонажа, чтобы скрыть остальные части тела. Благодаря этому работать станет удобнее и к тому же вы освободите часть оперативной памяти. Кроме того обязательно нажмите клавишу «X» для включения симметрии по оси X.
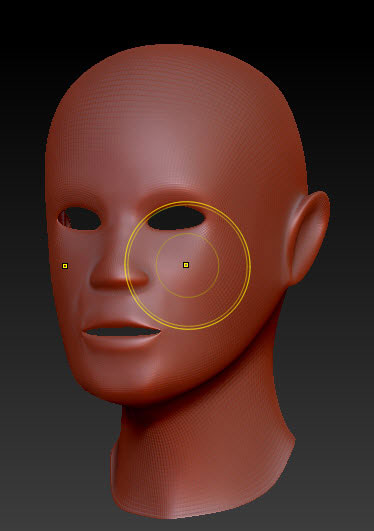
Шаг 26
Выберите кисть «ClayTubes» и измените альфа «Alpha 06». Я считаю, ClayTubes, отлично подходит для определения объема:
Шаг 27
Когда создаете общий объем, старайтесь использовать кисть со сглаживанием (Для этого удерживайте клавишу «Shift», при использовании любой кисти).
Шаг 28
После вам нужно добавить глаза. Выберите примитив «Sphere3D» и преобразуйте его в «Polymesh 3D». Вы заметите как сфера заменит лицо модели.
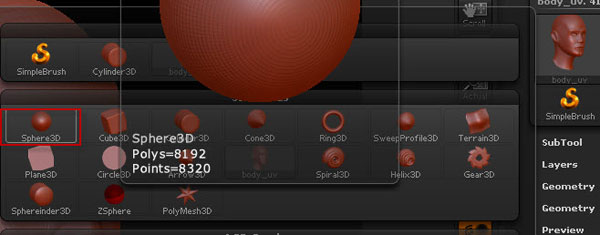
Шаг 29
Верните лицо через панель Tool в разделе “Quick Pick”
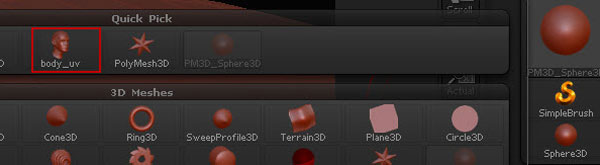
Шаг 30
Теперь в меню «SubTool» нажмите по кнопке “Append”, и выберите недавно созданную сферу:
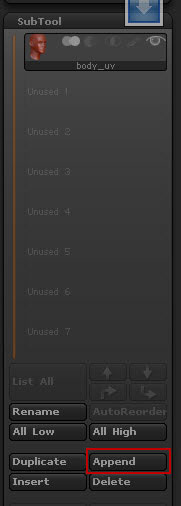
Шаг 31
Выберите в меню «SubTool» сферу и нажмите на кнопку «Activate Edit Opacity». Благодаря этому параметру вы сможете видеть полную форму сферы сквозь сетку:
Шаг 32
При помощи инструмента «Transpose» (Move, Scale, Rotate) расположите глазное яблоко в нужном месте:
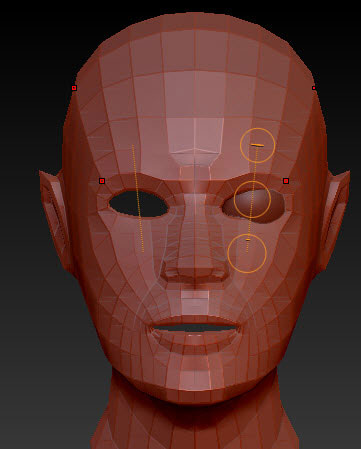
Шаг 33
Когда расположите глазное яблоко, обязательно отредактируйте область вокруг глаз:
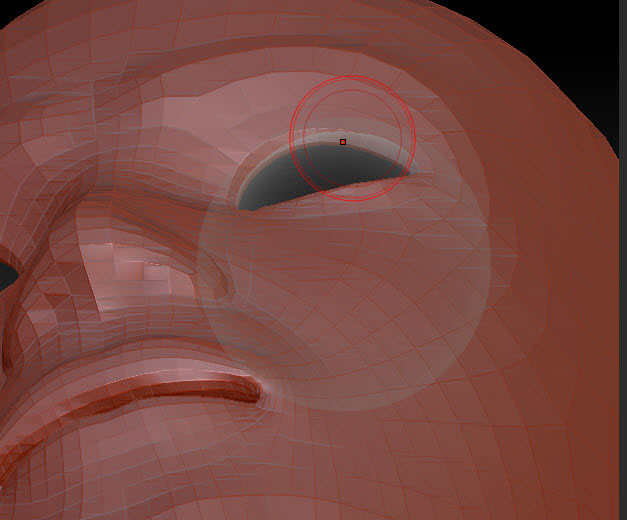
Шаг 34
В меню SubTool выберите сферу и нажмите на кнопку «Clone» (показана на рисунке ниже). Сейчас вы создали клон сферы и вам нужно добавить ее в меню SubTool как мы делали это в шаге 30:
Шаг 35
Переходите в меню «Deformation» и нажмите на кнопку Mirror», но сначала убедитесь, что выбрана только ось «X»
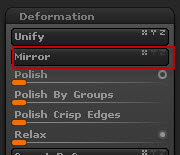
Шаг 36
Теперь когда мы добавили оба глаза, можно переходить к скульптингу и добавить больше деталей:

Шаг 37
Шаг 38
Выберите кисть «Pinch». Это очень хорошая кисть для создания краев. Я использовал ее для создания контура губ:
Шаг 39
Результат применения кисти Pinch для создания губ:
Шаг 40
Снова используйте кисть «Claytubes», для создания основной формы бороды:

Шаг 41
После того, как закончите с основой бороды выберите кисть “Magnify”
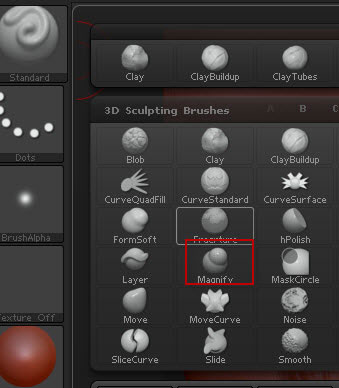
Шаг 42
При помощи кисти «Magnify» оттяните и увеличьте бороду, как показано на рисунке ниже:

Шаг 43
Переходите к детализации ушей. Для непрерывных, более точных мазков кисти можно включить режим «Lazy Mouse», нажав клавишу «L» на клавиатуре или через меню»Stroke». Благодаря режиму «Lazy Mouse» вы сможете создавать аккуратные и плавные линии даже без планшета:
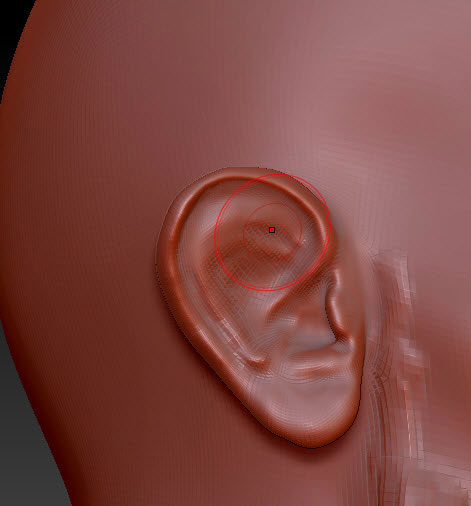
Шаг 44
Зажмите «Ctrl + Shift» и кликните по пустому месту на холсте. Вы увидите, как исчезнет голова и отобразиться тело. Точно таким же способом приступайте к скульптингу тела:
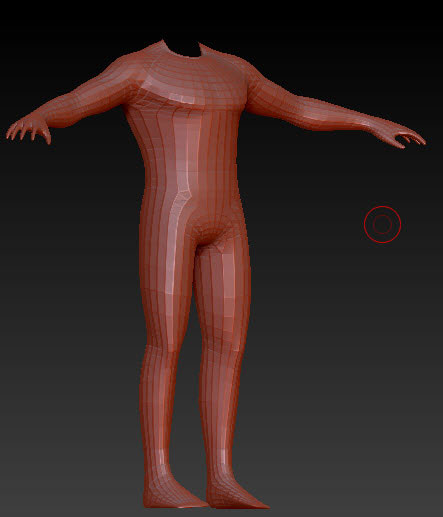
Шаг 45
Вот несколько референсов, которые я использовал:
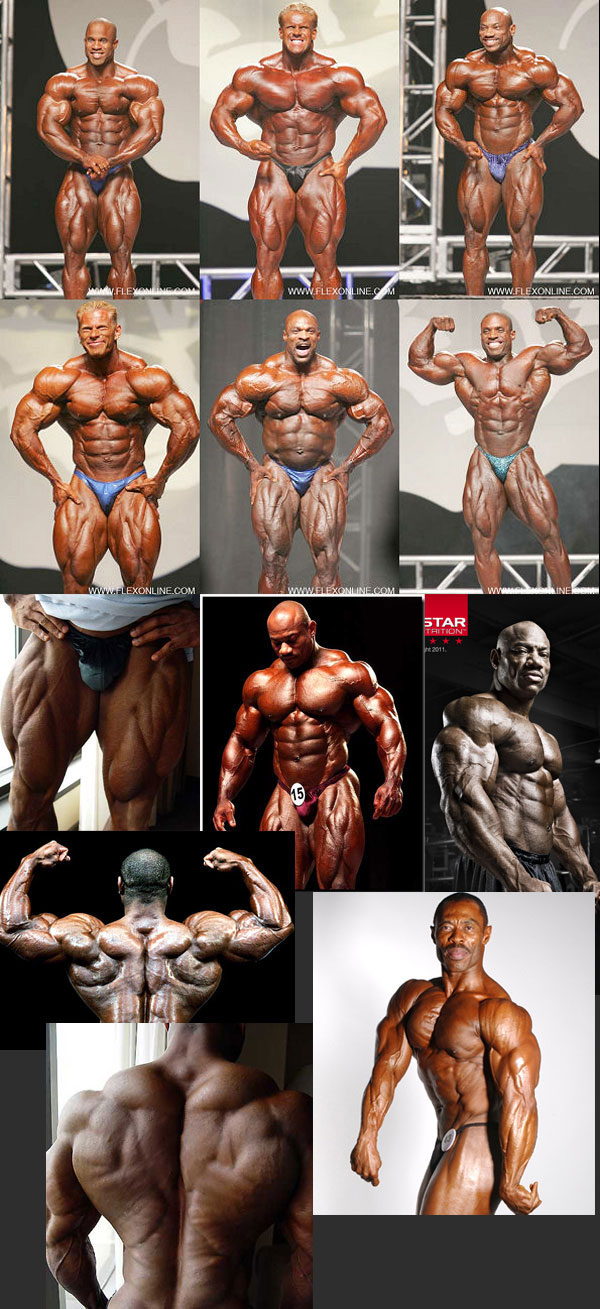
Шаг 46
А вот что у меня получилось после проделанной работы:
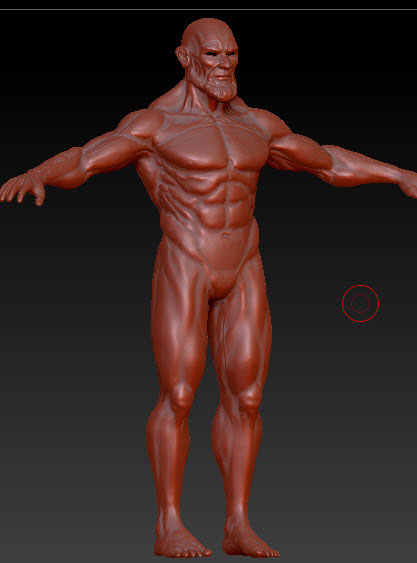
Шаг 47
Шаг 48
Результат более подробной детализации головы:

Шаг 49
Выберите кисть Standard с альфа » Alpha 44 или 45″. Нажмите клавишу «L» для включения «Lazy Mouse» и добавьте больше деталей бороде:
Шаг 50
Результат более подробной детализации головы:

Шаг 51
Вот что у меня получилось в этой части урока:



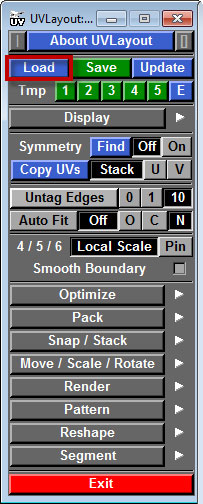
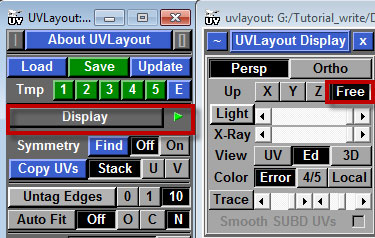
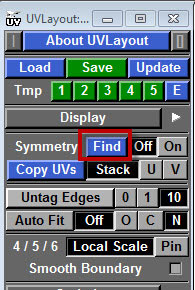

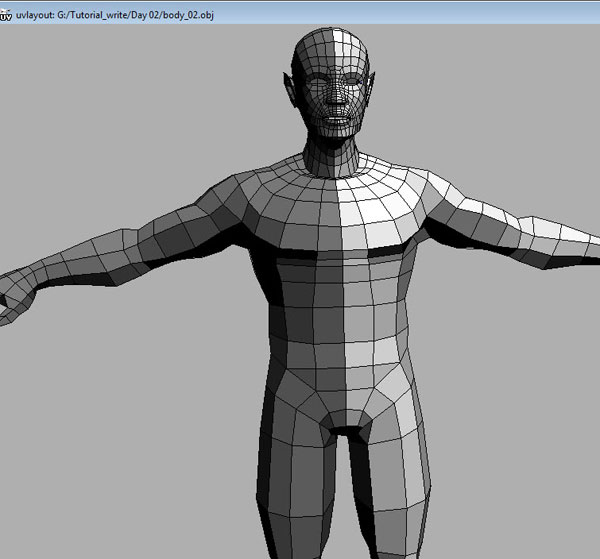
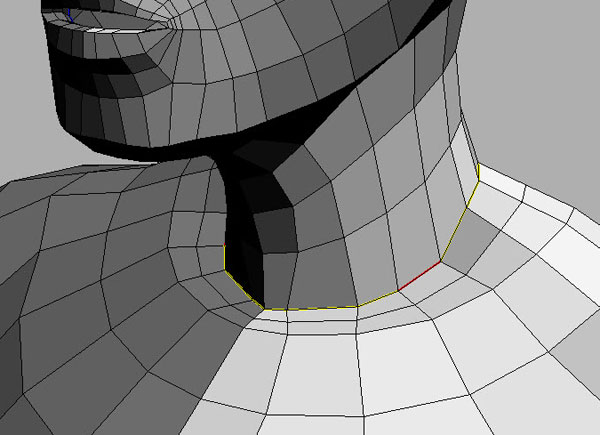

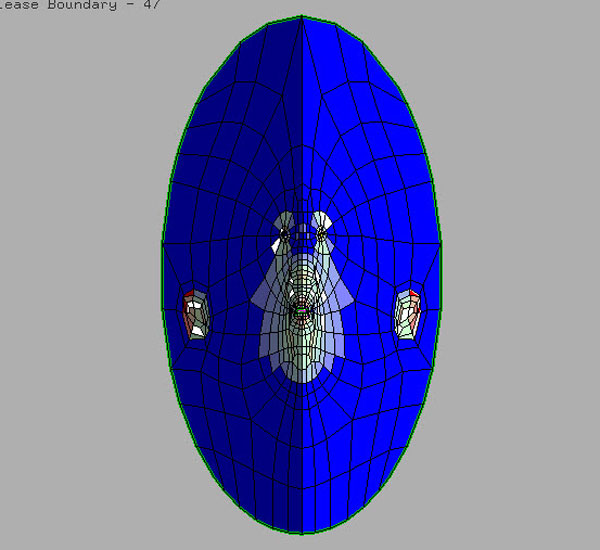
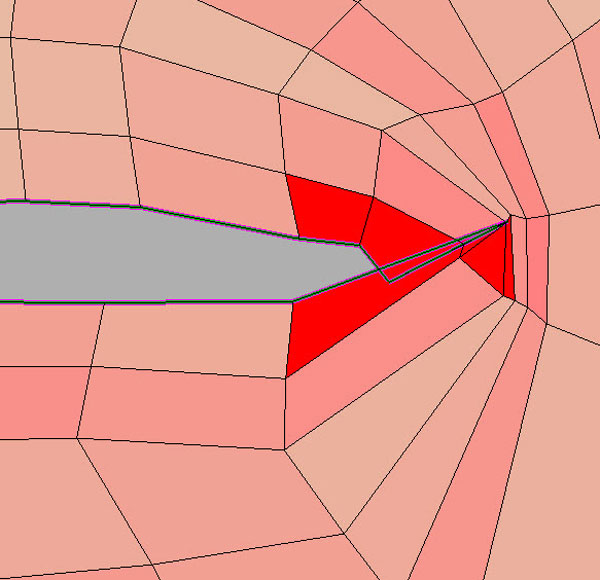
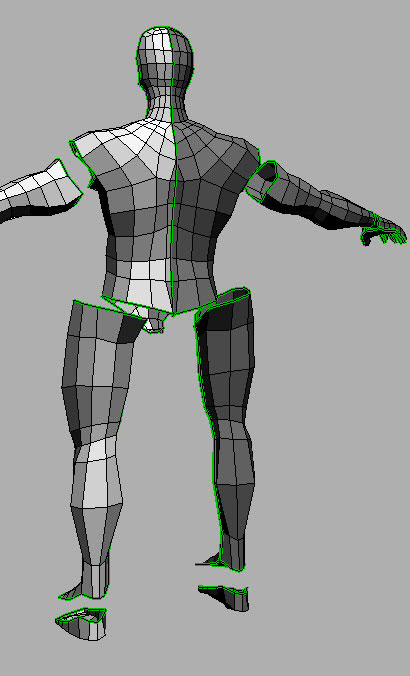
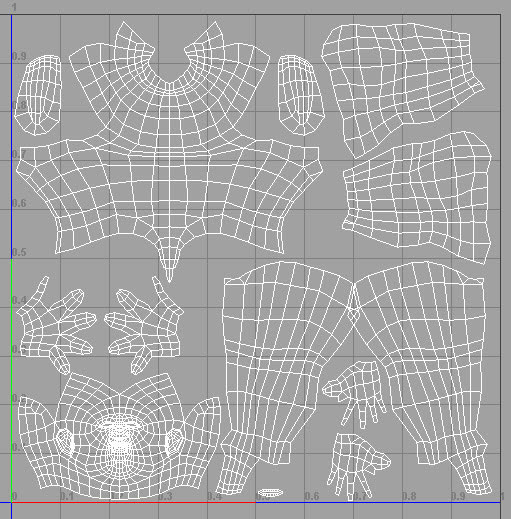
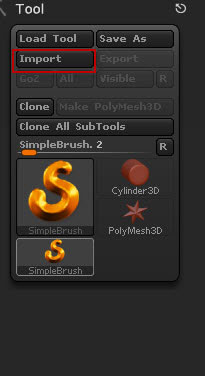
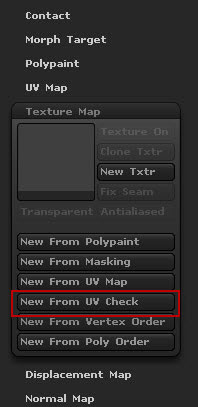
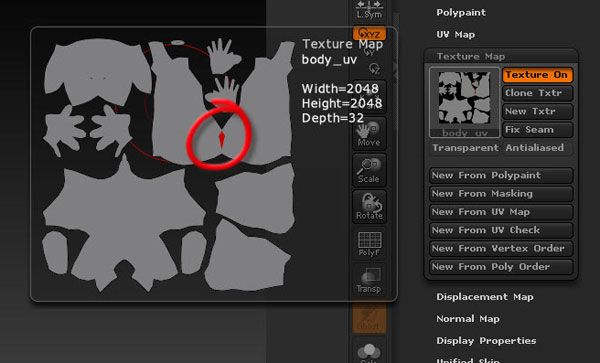
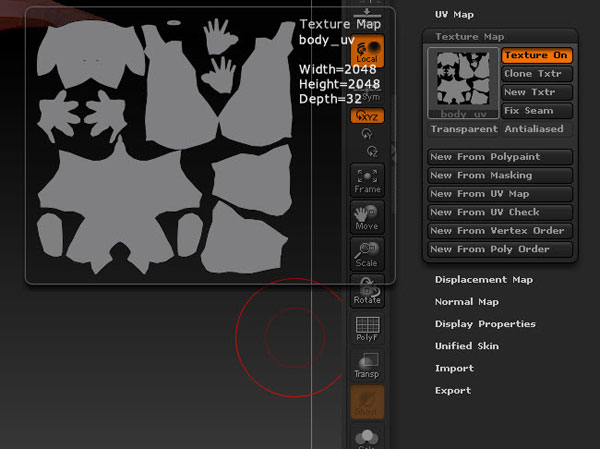

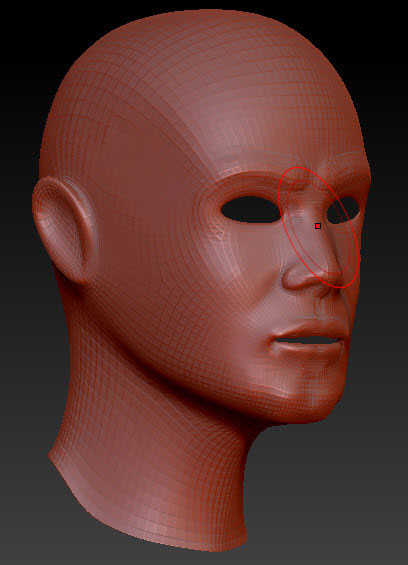
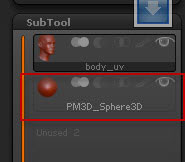
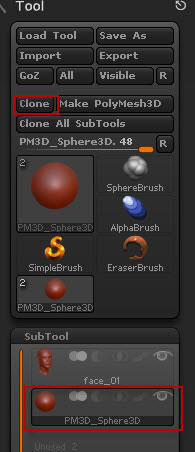
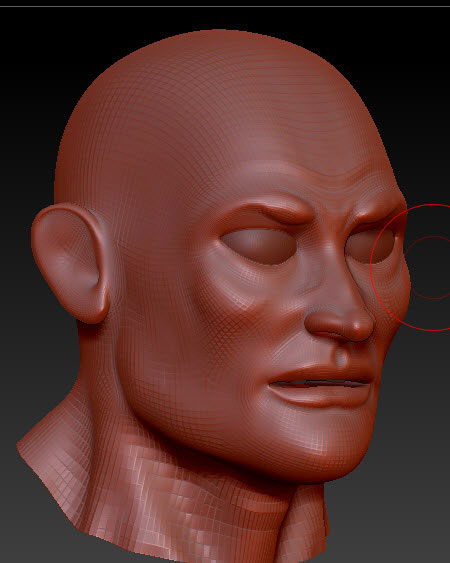
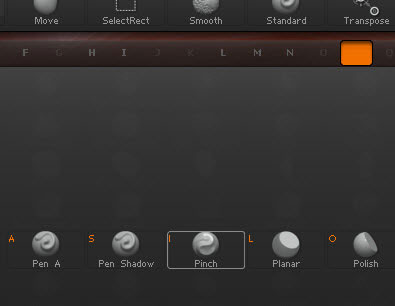


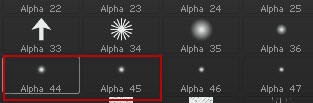




Можно добавить, что в плагине UV Layout в UV пространстве цвет характеризует то, как спроецирована текстура: зеленый, синий — прямо, красный, розовый — искаженно, непропорционально. Необходимо стремиться привести всю развертку к зеленому цвету.
Очень хорошее дополнение)
Доброго времени суток.
Очень нужна ваша помощь по UVLayout.
Есть модель человека сделана в Maya, развертку буду делать в UVLayout но я хочу для одной модели сделать 2 развертки
(отдельно голова для более детального текстурирования и вторая для тела).
Вот примерно что в конечном результате я хочу получить: http://moon245.3dtotal.com/admin/new_cropper/tutorial_content_images/1045_tid_CUP_fig02.jpg
Подскажите пожалуйста как можно это реализовать в UVLayout ?
Лично я делаю 1 развертку на 1 группу объектов. Например: голова — своя развертка, тело — своя развертка, одежда — своя развертка и тд. — так проще и эффективнее. Но главное не перестараться с их кол-ом — обычно стараюсь уместить на 2 развертки.
Спасибо что ответили. Я тут наткнулся на одно видео http://www.youtube.com/watch?v=vqUcQKTafnQ
Я так понимаю что это тот вариант который вы описали ?
Или я опять что-то путаю ?)
Доброго времени суток. Лично я не понял, как автор вылепил пальцы на ногах. Это при том, что он не намечал их на изначальной модели zсферами. У меня уродство какое-то вышло. Пространство между пальцами при попытке детализации на пятом уровне слипается в комок, при сглаживании выпрямляются обратно, детализации не получается никакой. Возможно, кто-то знает решение, как обойти подобную проблему.