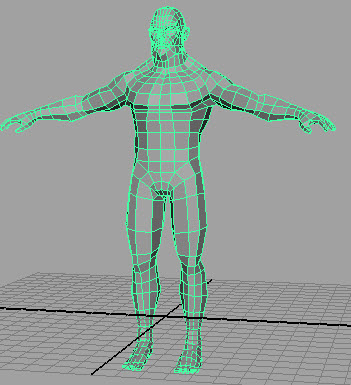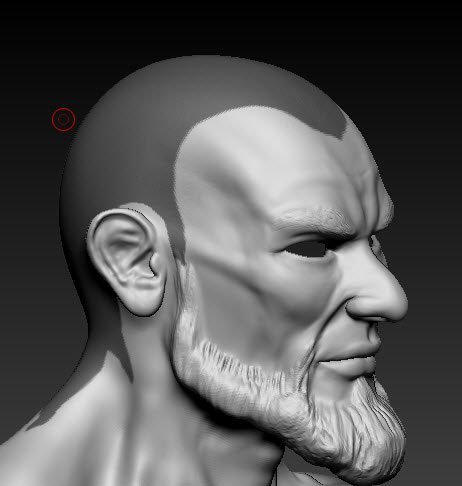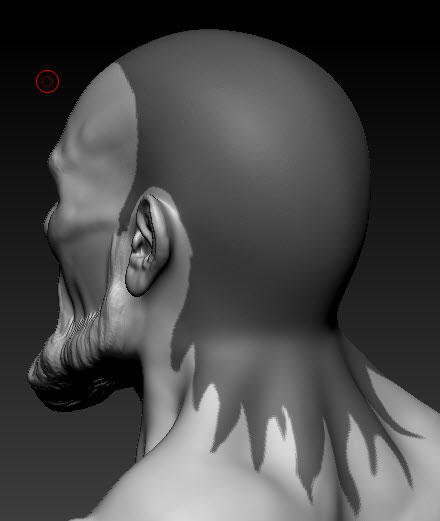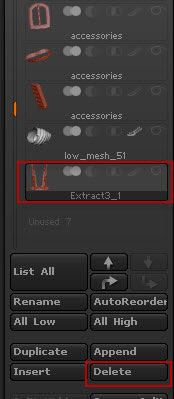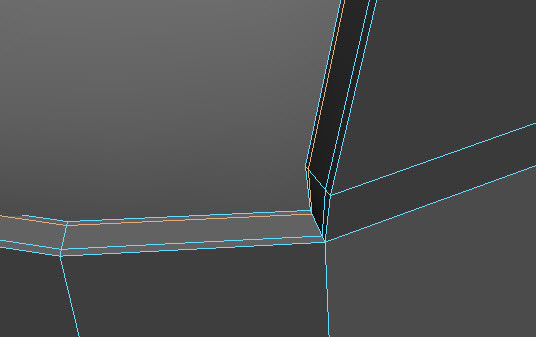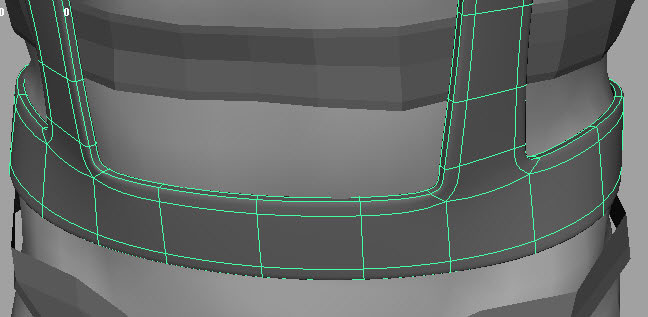Персонаж “The Warrior” Часть 4 — Создание волос и одежды
В четвертой части курса по созданию игрового персонажа «The Warrior» вы узнаете, как использовать маскирование в ZBrush и настройки кистей для быстрого создания волос. После этого автор покажет вам процесс создания одежды и оружия, используя ZBrush и Maya. Давайте начнем!
Шаг 1
На этом этапе мы остановились в предыдущем уроке. В этой части я собираюсь начать с создания и скульптинга волос.
Шаг 2
Зажмите клавишу «Cntrl» и нарисуйте маску в том месте, где у персонажа должны быть волосы. Если вы допустили ошибку при добавлении маски, то можете стереть ее при помощи зажатой клавиши «Alt»
Шаг 3
Зажмите клавишу «Cntr» и кликните по холсту, чтобы инвертировать маску. В боковой панели инструментов перейдите в раздел «Deformation» и немного увеличьте параметр «Inflate», как показано ниже:
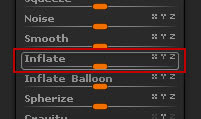
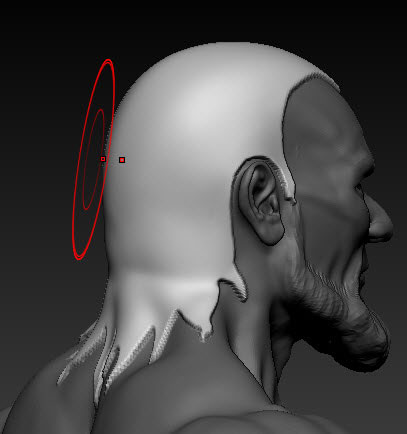
Шаг 4
После этого вы можете сгладить жесткие края при помощи параметра «‘Smooth’» все в том же разделе «Deformation»
Шаг 5
Нажмите на кнопку ‘Lightbox’ и перейдите в Brushes> Slash. Выберите кисть ‘Slash2’
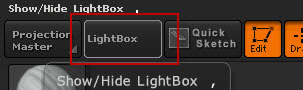
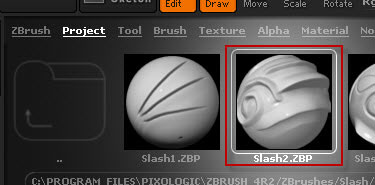
Шаг 6
Включите режим «LazyMouse» в палитре Stroke задайте LazyRadius около 20 (Вы также можете включить этот режим при помощи клавиши «L»)

Шаг 7
Теперь постарайтесь нарисовать несколько линий, как показано на рисунке ниже:
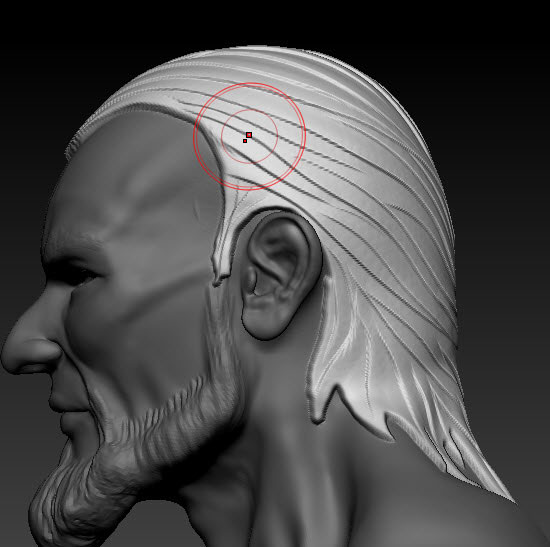
Шаг 8
После добавления линий в области волос, выберите кисть «Standard » и альфа «Alpha 36». Снова включите режим «LazyMouse» и измените свойство «LazySteps» до 0,02
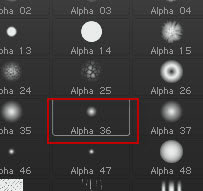
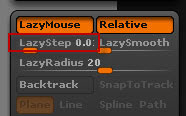
Шаг 9
Теперь рисуйте этой кистью тонкие пряди волос:

На рисунке ниже вы можете посмотреть пример волос с задней стороны:

Шаг 10
Для создания подтяжек добавьте маску как показано ниже:
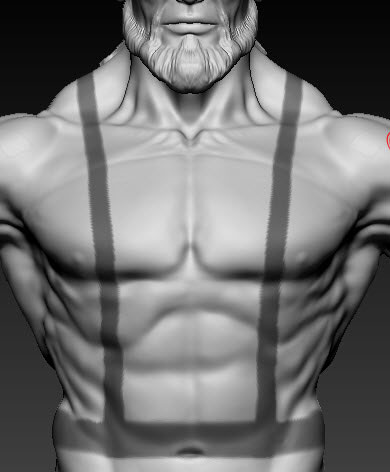
Шаг 11
Когда вы нарисуете маску, нажмите на кнопку «BlurMask», а «SharpenMask» в разделе «Masking» меню Tools. Благодаря этому края маски немного сгладятся:

Шаг 12
Теперь выберите Tool> Subtool и измените значение Thick до 0,01. После этого нажмите по кнопке «Extract». Это позволит превратить замаскированную область в отдельный объект:
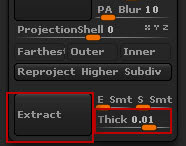

Шаг 13
К сожалению у этого извлеченного объекта плохая сетка, поэтому мы должны исправить это с помощью инструмента «Topology». Убедитесь, что выбран только что созданный подобъект (в разделе Subtool) и нажмите на кнопку ‘Clone’ в панелиTool:
Шаг 14
Теперь исправьте топологию этого объекта с помощью инструмента «Topology» ( как это сделать я рассказывал во второй части курса). Постарайтесь сделать топологию у модели как показано ниже:
Шаг 15
После ретопологии выберите тело персонажа:

Шаг 16
В разделе «Subtool» нажмите по кнопке «Append».
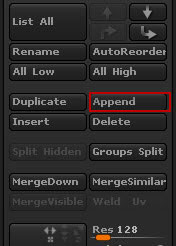
После этого у вас должны добавиться лямки с правильной топологией:

Шаг 17
Выберите подобъект с неправильной топологией и удалите его нажав по кнопке «Delete» в разделе «Subtool »
Шаг 18
Теперь точно таким же способом создайте еще одежду. Не забудьте, что для каждого объекта, вам придется делать ретопологию.
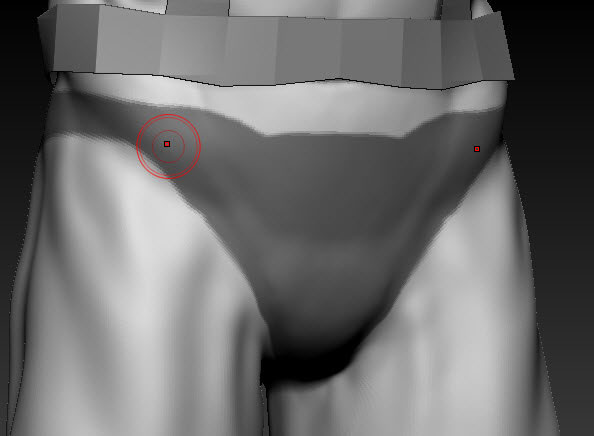
Шаг 19
Вот извлеченная маска в отдельный объект:

Шаг 20
А вот ретопология этого объекта:
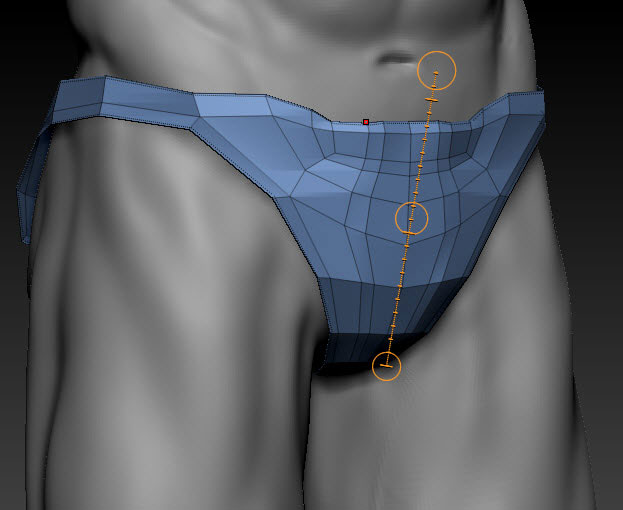
Шаг 21
Для создания пояса и двух ремней на бедре используйте все тот же способ, который применяли в шагах 11 — 16:
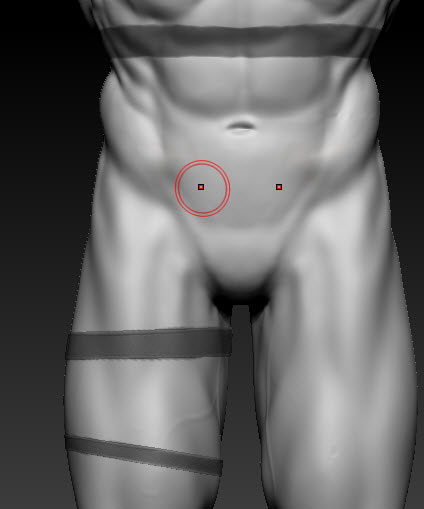
Шаг 22
Экструдируйте маску в отдельный объект и сделайте ретопологию
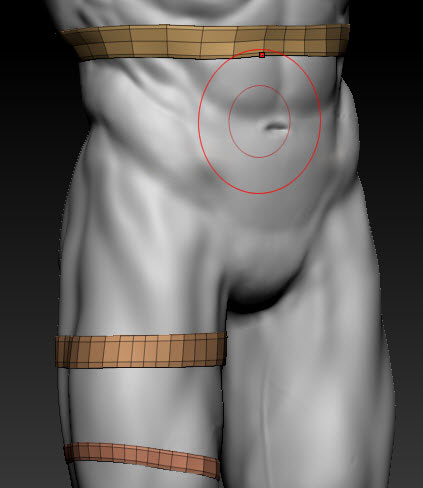
Шаг 23
После этого экспортируйте все подобъекты в формате «.Obj». Тело экспортируйте на 2 уровне подразделения:
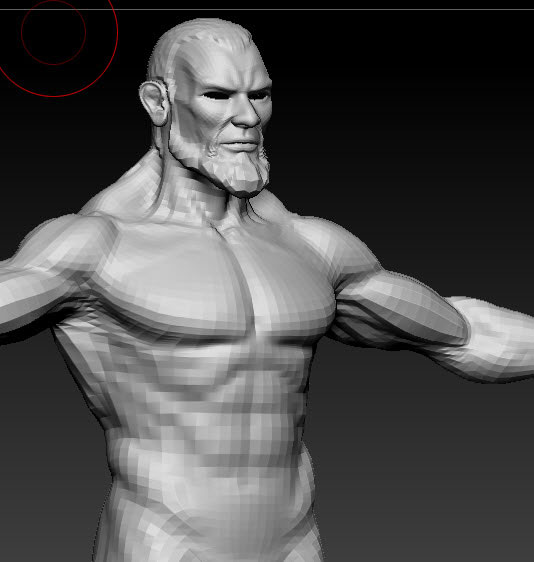
Шаг 24
Импортируйте все объекты в Maya:

Шаг 25
На этом шаге я добавлю ремням толщину, путем экструдирования:

Шаг 26
Добавьте дополнительные ребра по краям. Это поможет сохранить форму ремней при сглаживании. Вы можете проверить влияние сглаживания на модель нажав клавишу «3».
Шаг 27
Проделайте тоже самое для остальных вещей:
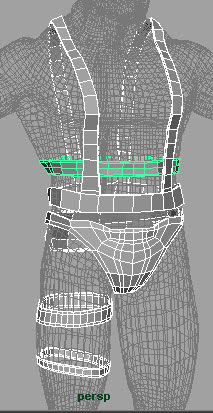
Шаг 28
Теперь выберите два полигона по обе стороны от пояса, и экструдируйте их:
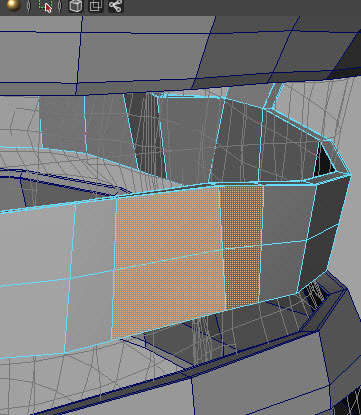
Шаг 29
Добавьте дополнительные ребра по краям. Проверьте остроту, нажав клавишу «3».
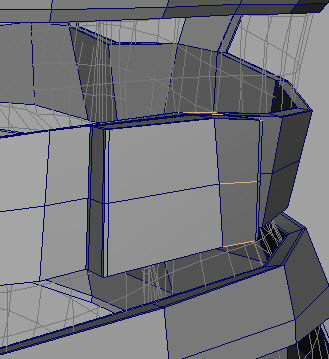
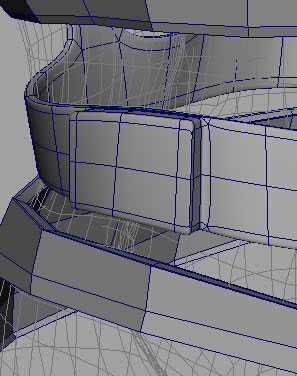
Шаг 30
Для создания обуви мы будем использовать низкополигональное тело персонажа. Импортируйте тело в Maya на самом низком уровне подразделения: