Интерфейс ZBrush 4
В этом уроке вы познакомитесь с интерфейсом ZBrush 4. Весь материал рассчитан на новичков. Вы узнаете о самых важных командах, кнопках и функциях, благодаря которым поймете принципы и логику работы, ведь потенциал программы огромен, а интерфейс поначалу может показаться нелогичным для 3D пакета. После прочтения этого урока вы поймете насколько удобно и логично расположены все панели и меню и незамедлительно сможете приступить к своему первому скульптингу.
Холст
Большую часть программы занимает холст – место, где можно рисовать и создавать 3D модели. Холст имеет длину (X), высоту (Y) и глубину (Z):
При первом запуске программы перед вами будет открыта панель, которая называется Light Box. Light Box это своего рода проводник, который содержит в себе все модели, кисти, материалы, текструры и тд. В качестве примера для этого урока в Light Box выберите меню Project (Проект) и откройте любой из проектов. Убедитесь так же что режим Edit (Режим редактирования) включен, иначе вы не сможете выбрать и пользоваться инструментами.
Запомните что редактировать объект возможно только в режиме Edit
Правая панель инструментов
Справа расположена панель с инструментами, которые позволяют управлять холстом и 3D объектами:
Самая верхняя кнопка позволяет сделать быстрый просчет сцены. Кнопки Scroll(Перетаскивание) и Zoom (Масштаб) позволяют передвигать и масштабировать документ. Попробуйте увеличить размер документа и вы заметите как персонаж становится пиксельным.
Запомните что кнопка Zoom увеличивает сам холст, а не 3D объект!
Две кнопки Actual (исходный размер) и AAHalf (половинный размер) позволяют установить исходный размер и наполовину уменьшенный размер исходного холста.
Кнопка Persp позволяет включать и отключать перспективу. Благодаря кнопке Flor можно включить отображение координатной сетки с осями X, Y и Z.
Localпозволяет включить центр вращения в месте последнего прикосновения кистью к модели. L.Sym обеспечивает симметрию между subtools.
Три кнопки XYZ, Z и Y позволяют выбрать оси вращения по трем или по одной из осей. Кнопка Frame позволяет отмасштабировать положение холста под 3D модель.
Кнопки Move (Перемещение), Scale (масштабирование) и Rotate (поворот) позволяют перемещать, изменять размер и поворачивать 3D объект на холсте.
Нажатие по кнопке Poly F позволит включить отображение сетки модели. Благодаря кнопке Transp можно сделать неактивные объекты прозрачными, а при помощи Ghost можно включать и отключать подсветку прозрачных объектов.
Solo позволяет скрыть неиспользуемые объекты, а Xpose поможет разложить все объекты друг от друга на некоторое расстояние, что бы вам было удобно все рассмотреть.
Левая панель инструментов
Слева расположены несколько палитр Brush, Alpha, Texture, Material и Color:
В разделе Brush можно выбрать тип кисти для скульптинга. Нажмите по этой кнопке что бы открыть список с огромным количеством разных кистей:
В палитре Stroke (отпечаток) можно выбрать один из способов рисования кистью по 3D объекту. К примеру отпечаток FreeHand позволяет имитировать настоящую кисть, а Spray будет имитировать распыление из баллончика:
В палитре Alpha можно выбрать альфа карты. Такие карты используются в качестве трафарета при скульптинге или текстурировании. Через это меню так же можно добавлять и экспортировать альфа карты.
В палитре Material можно выбрать один из готовых материалов. Работа с материалами в ZBrush это отдельная большая тема, о которой речь пойдет в других уроках. А сейчас просто попробуйте выбрать один из готовых материалов и посмотрите на результат:
В палитре Color вы сможете изменить цвет материала или выбрать цвет для кисти.
Верхняя панель инструментов
В верхней части расположена одна из самых полезных панелей с инструментами и ползунками:
Слева расположены кнопки Projection Master и Light Box. Projection Master это плагин включающий в себя инструменты для расширенного текстурирования. Нажатие по кнопке Light Box позволит открыть проводник, с котором вы уже знакомы. Нажав по кнопке Quick Sketch вы сможете перейти в режим рисования 2D скетча:
Далее следуют кнопки Edit и Draw, которые отвечают за то, в каком режиме вы хотите работать. Если вам нужно работать над 3D объектом, то следует включать режим Edit, если же вы хотите рисовать на холсте, то необходимо выбрать режим Draw:
Далее расположены три кнопки Move, Scale и Rotate, которые позволяют передвигать, масштабировать и поворачивать выделенный объект:
Теперь разберем три кнопки Mrgb, Rgb и M. Rgb это аббревиатура цветов red (красный) green (зеленый) blue (синий), а M означает материал. Данные кнопки отвечают за режим нанесения материала и цвета. Если включить кнопку Mrgb, то вы сможете рисовать материалом и цветом, если включить Rgb, то сможете наносить только цвет, ну и соответственно включив кнопку M вы будете рисовать только материалом. Ползунок Rgb Intensity управляет интенсивностью:
Далее расположены кнопуи Zadd, Zsub, Zcut. Если включена кнопка Zadd, то при скульптинге кисть будет выдавливать полигоны. Если включена кнопка Zsub то полигоны будут вдавливаться во внутрь, а если включена кнопка Zcut, то в режиме рисования кисть будет стирать объект. Ползунок Z Intensity управляет интенсивностью кисти:
Ползунки Focal Shift и Draw Size отвечают за мягкость и размер кисти:
![]()
Палитры и доки
В ZBrush распространены такие понятия как доки и палитры. Док по принципу напоминает коробку, где размещены инструменты художника. Доки расположены снизу и по бокам от холста. Почти все инструменты располагаются в доках и называются палитрами. На рисунке ниже показан пример палитры Tool:
Обратите внимание на то, что все палитры по алфавиту расположены в верхней части программы в виде списка:
Для примера попробуйте выбрать строку Color. Вы заметите как откроется палитра с одноименным названием, где можно выбрать цвет для кисти и объекта:
Любую палитру можно добавить в боковой или нижний док. Для этого нужно выбрать палитру и нажать по округлому значку верхней левой части:
Вы заметите как палитра Color добавилась в правый док:
Что бы показать правый и нижний доки вам нужно нажать по пиктограмме в виде двух стрелок, которые расположены по краям программы:
После этого появятся доки в которые можно добавлять палитры:
На этом урок по изучению интерфейса ZBrush 4 закончен. Теперь вы поняли как устроен интерфейс, разобрались с доками и палитрами, узнали о инструментах управления холстом. Помимо этого вы поняли что редактировать модель можно только в режиме Edit и рисовать на холсте в режиме Draw. Узнали о палитрах Brush, Alpha, Texture, Material и Color, благодаря которым можете уже сейчас приступить к первому скульптингу. Практикуйтесь больше, в следующих уроках вы познакомитесь с инструментами еще ближе.



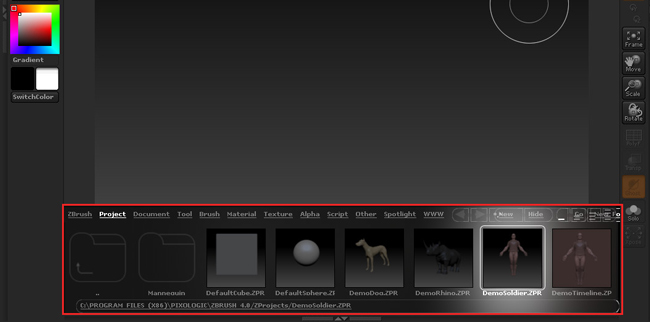
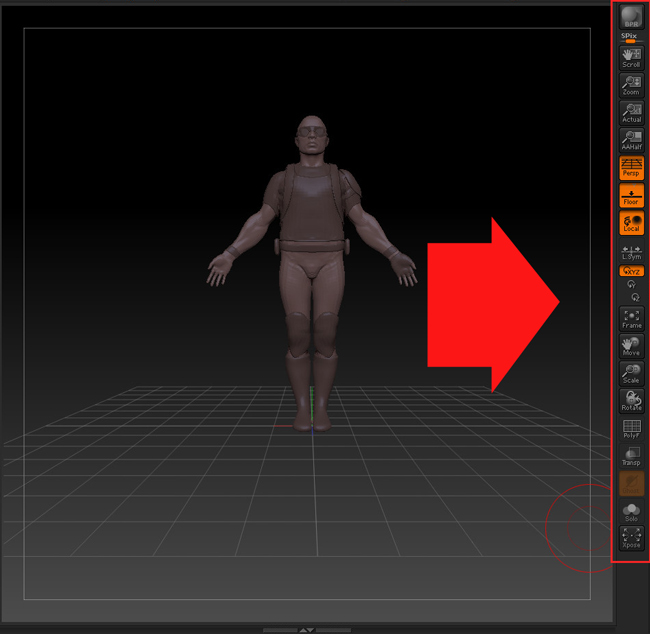
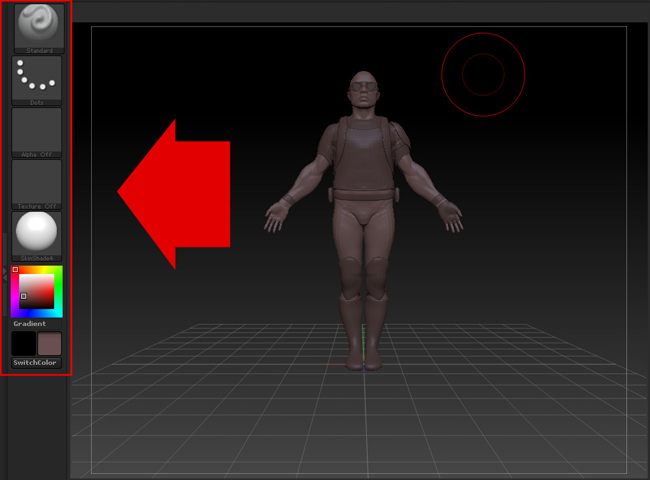
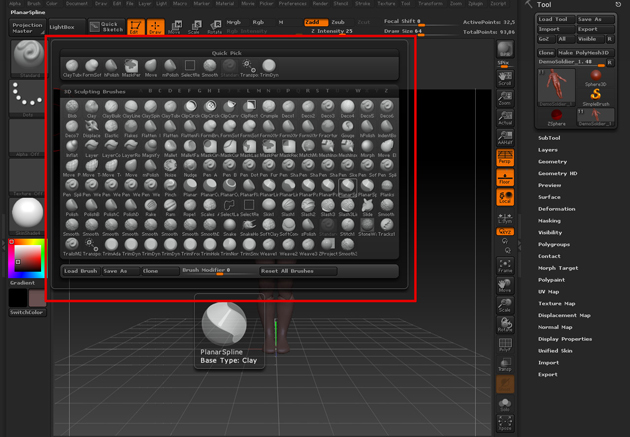
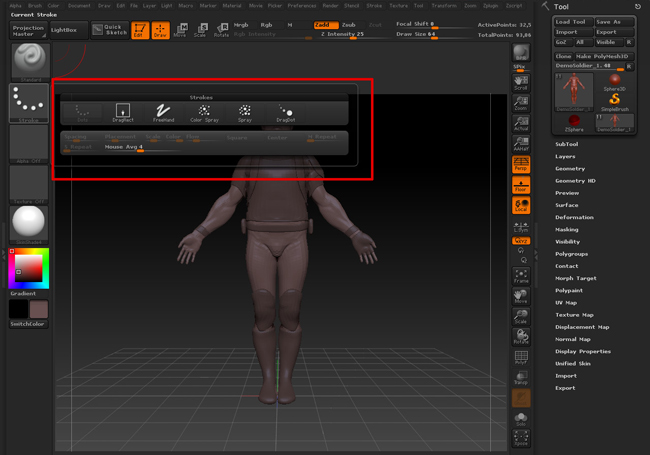

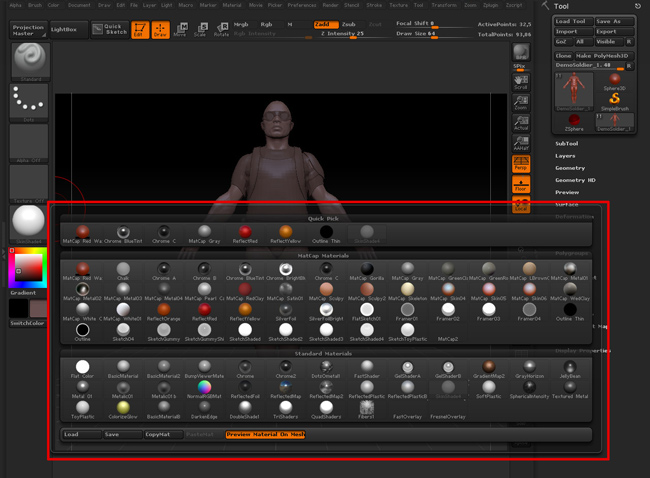
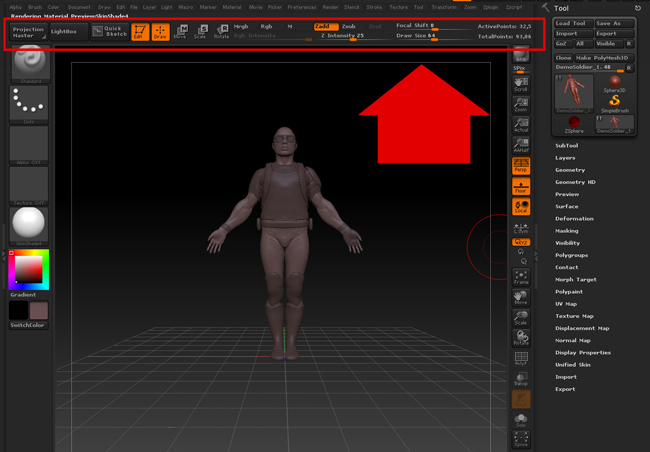
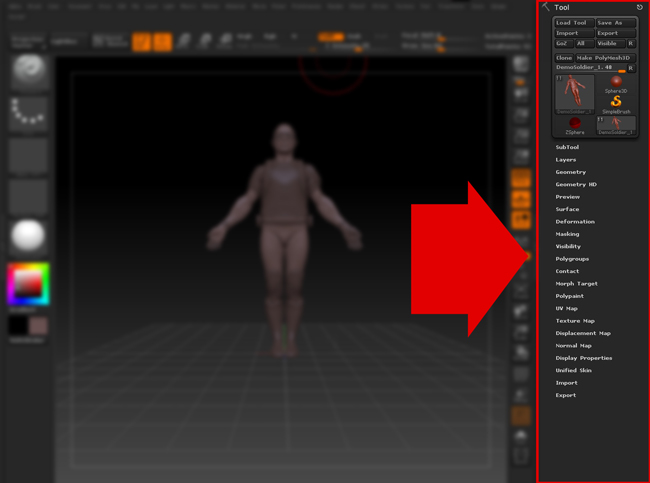


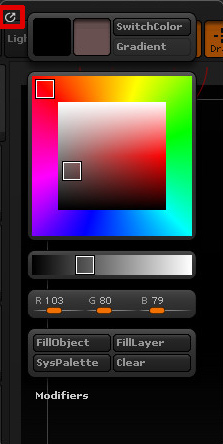
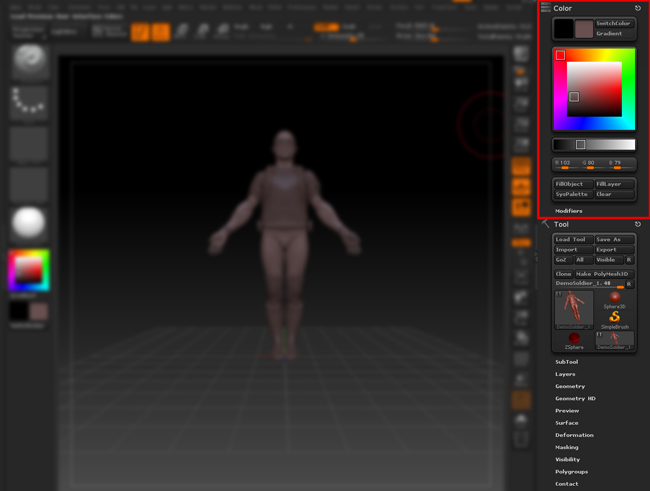
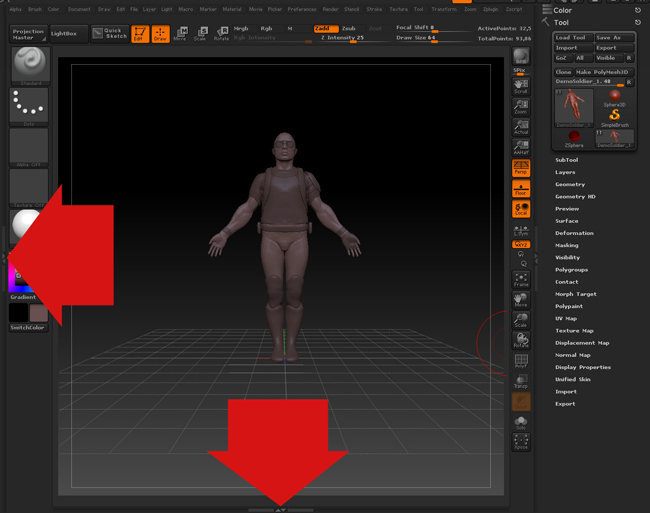
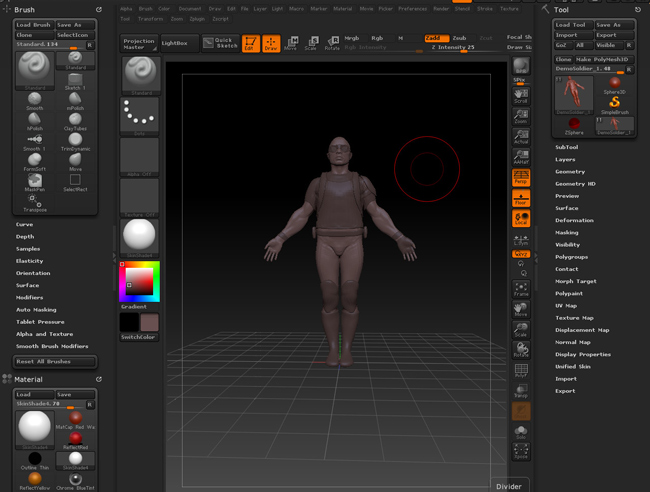




надеюсь стоит того
в учебнике Эрика Келлера «Введение в ZBrush 4» написано, что Light Box вызывается также и наведением мыши на низ экрана.
У меня стоит версия 4R3, но сколько я не вожу внизу мышью, никакого намека на открытие Light Box не происходит. Только если щелкать по кнопке вверху.
привет , наверно тебе надо активировать не активные всплывающие окна , такая функция есть во многих редакторах 😉
АДМИНУ — какбы было замечательно чтоб вы сделали на сайте форум , чтоб небыло километровых цепей-коментариев под уроками
Предложение хорошее, думали об этом, но пока еще рано, сайт молодой, как наберется больше аудитории непременно будет.
где в этом фэйсе создаётся новый документ и как его потом сохранить ???????
как выберать размеры (допустим стандарт А4)? как удалить с поля то что не нужно так чтоб осталось нужное ?
Через меню Document. Задаете размеры и нажимаете New document.
Все просто, чтобы удалить лишние объекты просто нажмите Ctrl+N