Персонаж “The Warrior” Часть 6 — Текстурирование в ZBrush и создание карты нормалей
В шестой части серии уроков по созданию персонажа «The Warrior», я кратко покажу процесс создания нескольких аксессуаров и после этого покажу, как их можно затекстурировать используя PolyPainting в Zbrush. Кроме этого мы создадим карту нормалей и применим ее к персонажу в пакете Maya.
- Часть 1 Создание основы, используя ZSpheres
- Часть 2 Ретопология в ZBrush
- Часть 3 Создание развертки UVW используя UVLayout и скульптинг в ZBrush
- Часть 4 Создание волос и одежды
- Часть 5 Детализация, позинг и текстурирование
Шаг 1
На данный момент у вас должен получиться персонаж с правильной топологией и одеждой. На данный момент, я хочу добавить еще несколько дополнительных вещей:

Шаг 2
Сейчас я покажу вам, как использовать плагин «Transpose Master» для экспорта персонажа, а также всей его одежды на низком уровне подразделения. Выберите плагин «Transpose Master» в меню Zplugin и нажмите по кнопке TposeMesh, как показано ниже:
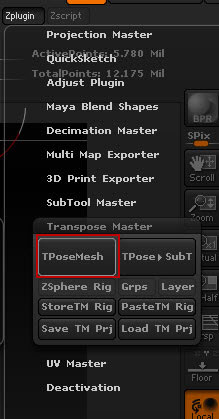
Шаг 3
Нажатие по этой кнопке приведет к тому, что сетка персонажа и всех его подобъектов понизится до самого низкого уровня подразделения. Пример показан на рисунке ниже.

Шаг 4
Экспортируйте модель в формате . OBJ.
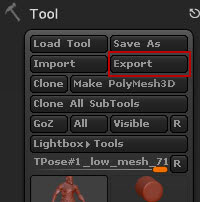
Шаг 5
Откройте в модель в Maya. Сейчас эта модель будет использоваться, как референс для создания дополнительных объектов:

Шаг 6
На данном этапе, я создал несколько аксессуаров. После того как дополнительные детали будут созданы, вам нужно их выделить и экспортировать в формате .OBJ.

Шаг 7
Теперь откройте эти объекты в ZBrush, используя кнопку Import.
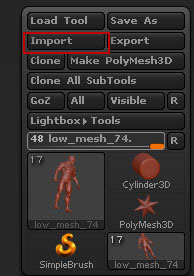
Шаг 8
В меню Tool, выберите персонажа и добавьте эти объекты используя кнопку Append в палитре SubTool.
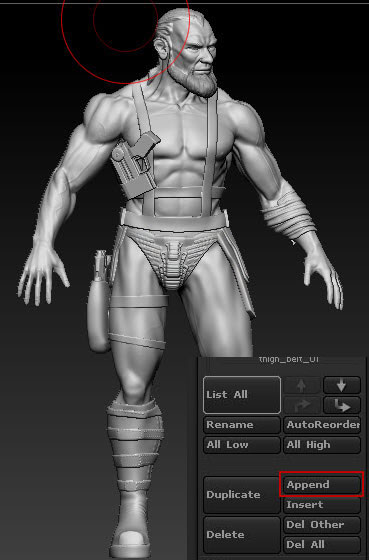
Шаг 9
Шаг 10
В нижеследующих шагах я покажу вам процесс «Polypaint» (Раскрашивания) модели. Для этого в меню SubTools выберите подобъект сапог.
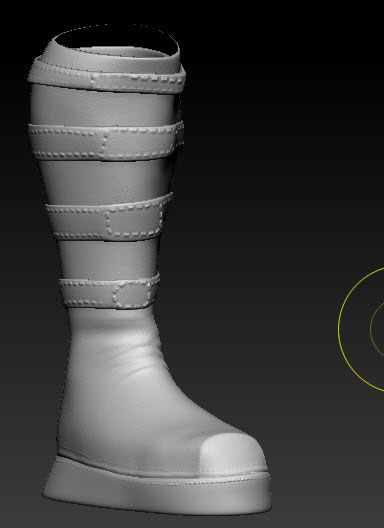
Шаг 11
В палитре материалов обязательно выберите материал «Basic Material». В противном случае вы не получите точное представление о будущей текстуре.
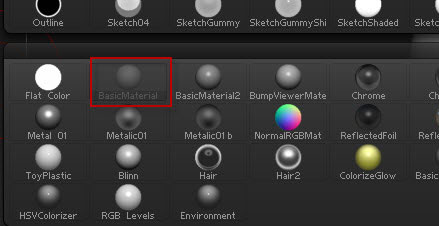
Шаг 12
Перейдите в менюPolypaint и нажмите по кнопке «Colorize».
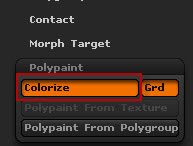
Шаг 13
Убедитесь в том, что включена кнопка RGB.

Шаг 14
В меню Color выберите необходимый вам цвет и нажмите на кнопку FillObject.
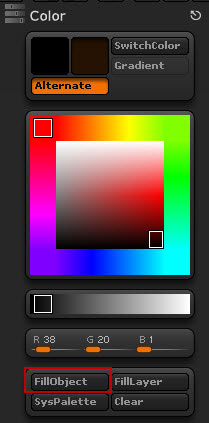
Шаг 15
После этого вы заметите, как объект будет залит выбранным цветом.
Шаг 16
Теперь в меню Stroke выберите для кисти тип «Spray». Кроме того передвиньте ползунок Color, как показано ниже.
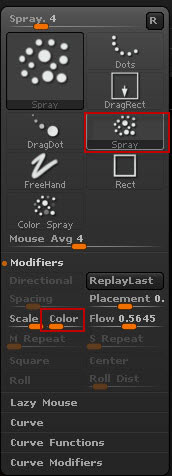
Шаг 17
В палитре Alpha, выберите карту «Alpha -23».
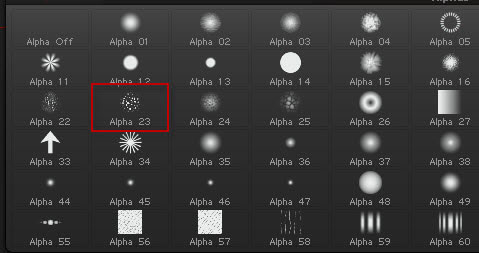
Шаг 18
Теперь попробуйте порисовать по поверхности. В процессе вы заметите, как на поверхности ботинка появляется шероховатость.

Шаг 19
В результате у вас должна получиться такая поверхность сапог.

Шаг 20
Используя такую же технику раскрасьте ремни, кобуру и другие кожаные элементы.

Шаг 21
Теперь перейдем к раскрашиванию оружия.
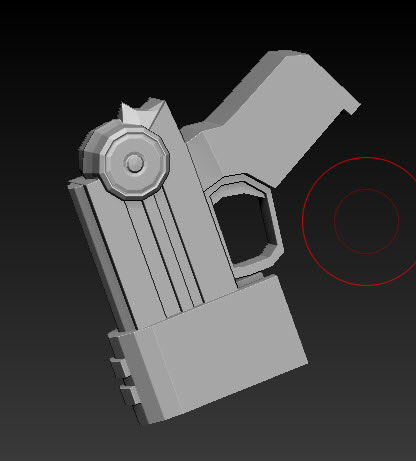
Шаг 22
Для этого оружия у вас уже должна быть сделана UV развертка в пакете UV layout. Чтобы убедиться в том, что UV развертка уже есть, нажмите по кнопке «Morph UV» в меню «UV Map»
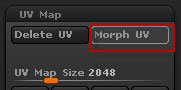
Шаг 23
Вы увидите как на холсте появится UV развертка.
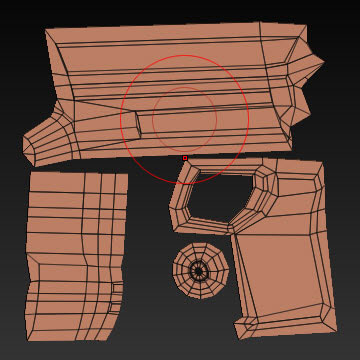
Шаг 24
В качестве основной текстуры, я буду использовать это изображение.

Шаг 25
Откройте изображение в Фотошопе и измените цвет используя инструмент Hue / Saturation. (Image > Adjustments > Hue/Saturation.)
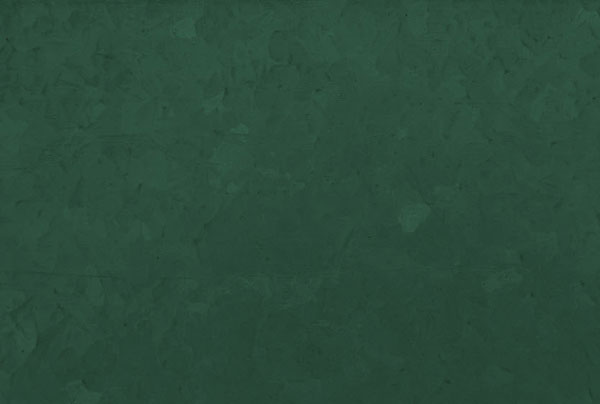
Шаг 26
Сделайте изображение квадратным и размером 1024 × 1024 пикселей с помощью команды Image> Image Size …
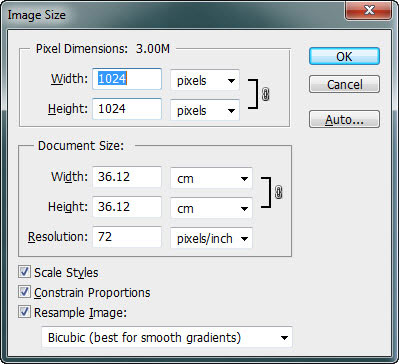
Шаг 27
Перейдите в ZBrush, и добавьте эту текстуру нажав по кнопке Import в меню Texture.
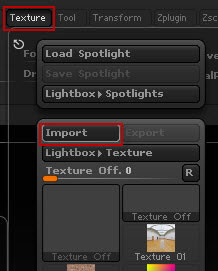
Шаг 28
В меню Tool разверните палитру Texture Map. Нажмите по квадратному окну и в появившемся меню выберите только что импортированную текстуру.
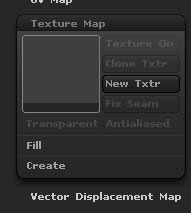
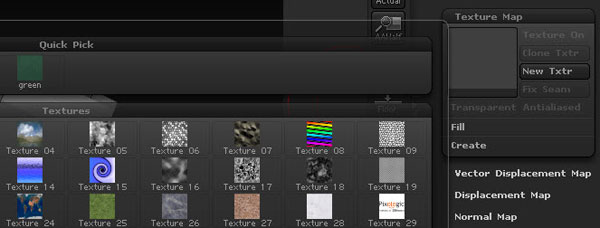
Шаг 29
Нажмите по кнопке Projection Master или нажмите клавишу G. После этого нажмите по кнопке Drop Now.
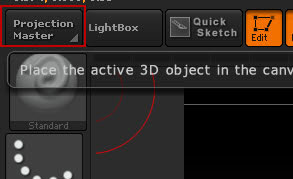
Шаг 30
Перед началом раскрашивания обязательно отключите кнопки Zadd и Zsub.

Шаг 31
В меню кистей выберите кисть Single Layer.
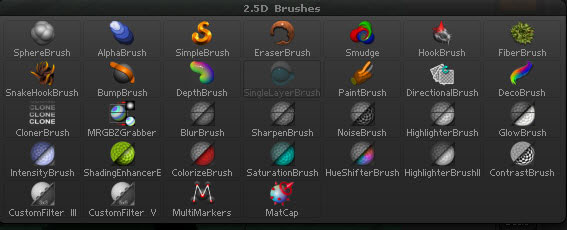
Шаг 32
В меню Alpha выберите карту «Alpha 04»
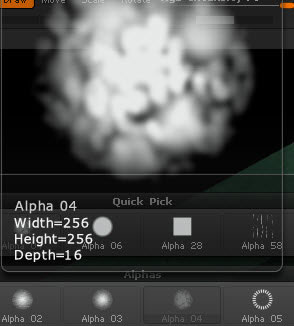
Шаг 33
Рисуйте по краям оружия, пытаясь создать эффект потертости и отклотости. Кроме этого, используя точно такую же технику создайте царапины. После того, как закончите нажмите по клавише G и в появившемся окне выберите Pickup Now.

Шаг 34
Используя точно такой же метод, раскрасьте и другие части оружия. Вот что у вас должно получится после проделанной работы.

Шаг 35
Как только вы закончите, в палитре Texture Map, нажмите по кнопке Clone Txtr.
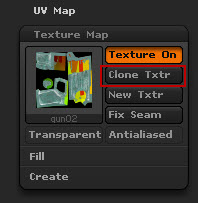
Шаг 36
Нажатие по этой кнопке позволяет скопировать текстуру в верхнее меню Texture. Теперь перейдите в это верхнее меню Texture и отразите текстуру по вертикали и экспортируйте ее. Пример показан на рисунке ниже:
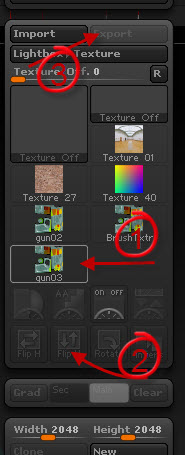
Шаг 37
Выполните те же шаги для второго оружия.
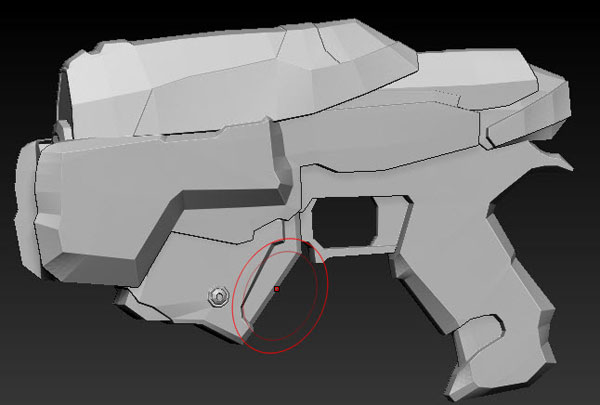
Шаг 38
Вот что у вас должно получиться после раскрашивания.

Шаг 39
Используя тот же самый метод, раскрасьте остальные объекты с UV разверткой. В дополнение, вы можете использовать плагин Zapplink, о котором я говорил в предыдущем уроке.
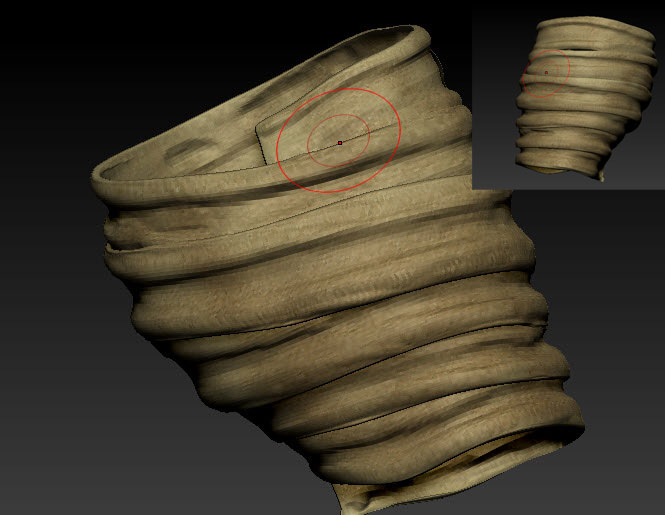
Шаг 40
Вот что у меня вышло после текстурирования:
Шаг 41
У нас еще есть подобъекты которые не имеют UV развертку. Без UV развертки вы не сможете сделать правильную текстуру.

Шаг 42
В Subtool выберите сапог и понизьте его уровень подразделения до 1.

Шаг 43
И экспортируйте его в формате. OBJ.
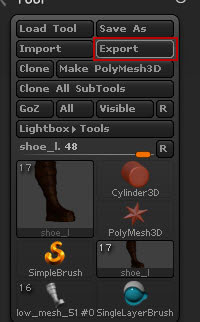
Шаг 44
Перейдите в Maya, импортируйте сапог. Сделайте UV развертку и снова импортируйте его в формате .OBJ.
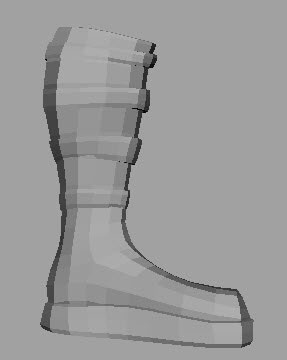
Шаг 45
В ZBrush, импортируйте сапог с UV разверткой.
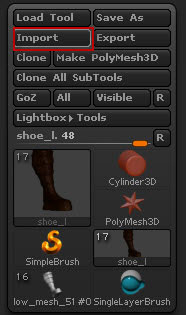
Шаг 46
Теперь попробуйте нажать по кнопке Morph UV, чтобы посмотреть на UV развертку.
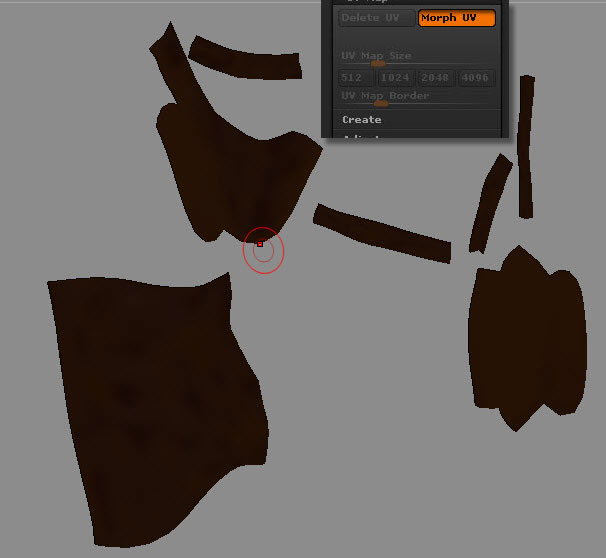
Шаг 47
Теперь подготовим объект для раскрашивания. Выберите подобъект и нажмите по кнопке New from Polypaint.
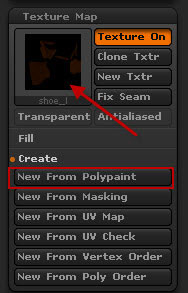
Шаг 48
Это текстура, которая была клонирована отражена по вертикали и экспортирована.
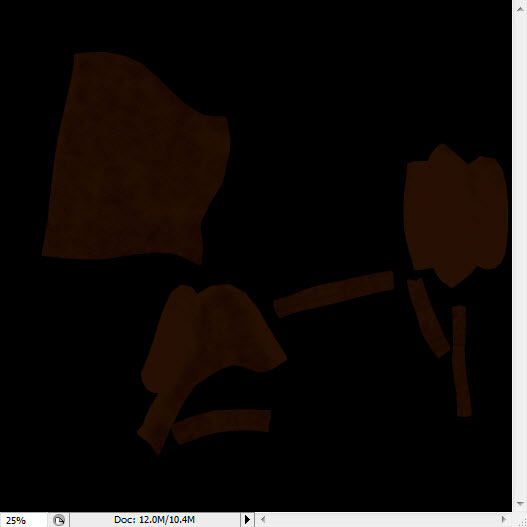
Шаг 49
А вот текстура для второго ботинка:
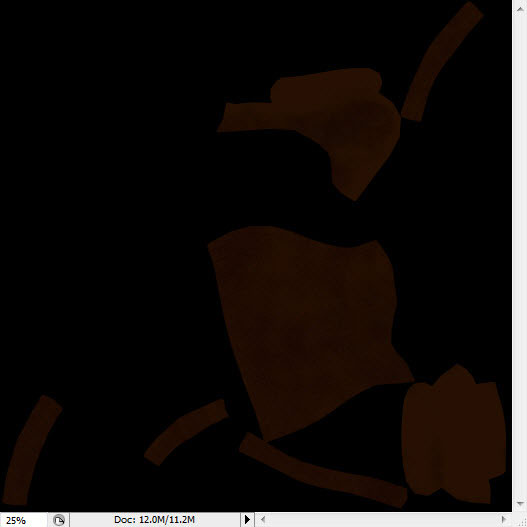
Шаг 50
Так как развертка сапог и ткани находилась в одном пространстве я совместил их в Фотошопе, превратив одну текстуру:
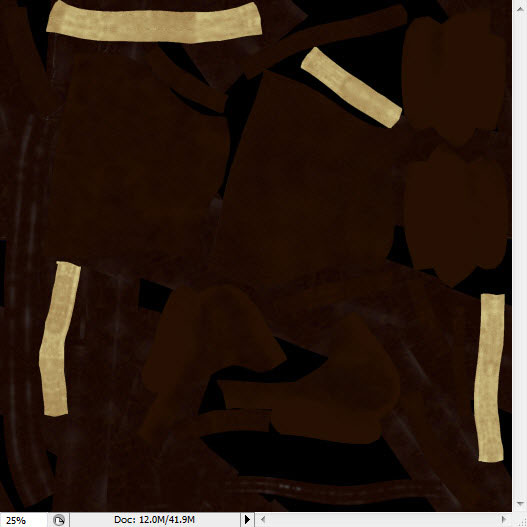
Шаг 51
Теперь приступим к генерации карты нормалей. Ниже я покажу как ее сгенерировать, а также применить ее Maya.

Шаг 52
Выберите тело и перейдите в палитру «Normal Map» в меню Tools. Убедитесь, что у вас выставлены такие же параметры, как показано ниже. Нажмите по кнопке Create NormalMap.
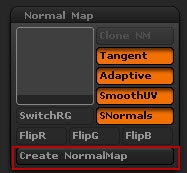
Шаг 53
Начнется процесс создания карты нормалей, на что может потребоваться некоторое время. После генерации в палитре «Normal Map» появится карта нормалей.
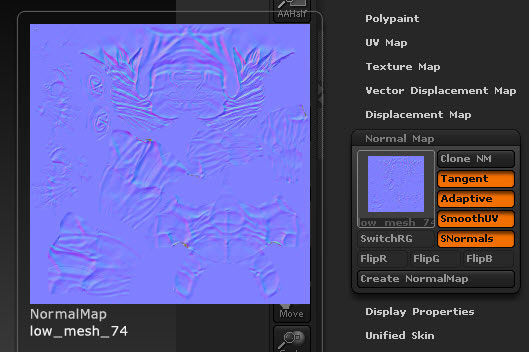
Шаг 54
Теперь клонируйте карту нормалей нажав по кнопке Clone NM, а затем из меню Texture, отразите ее по вертикали и экспортируйте.
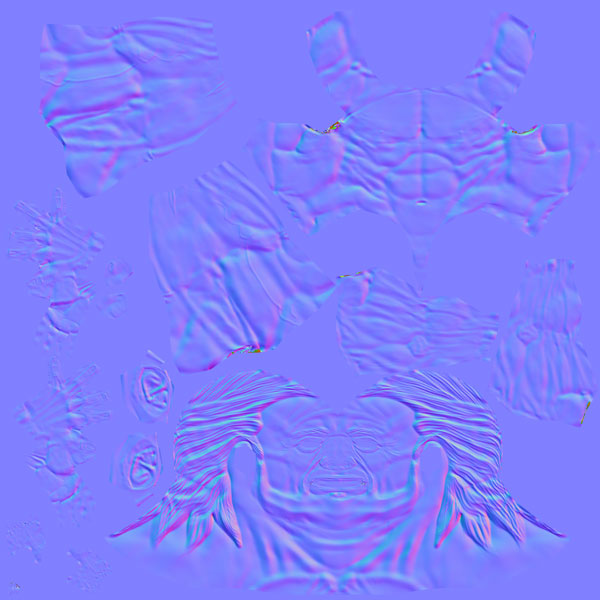
Шаг 55
Теперь в Maya импортируйте персонажа и назначьте телу шейдер, нажав по кнопке Bump Mapping.
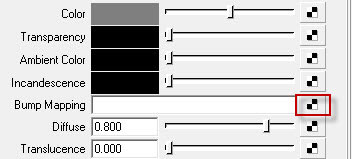
Шаг 56
Нажмите по кнопке File, как показано на рисунке ниже.
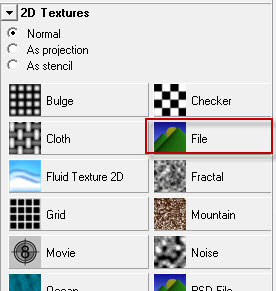
Шаг 57
В разворачивающимся меню 2d Bump Attributes, выберите «Tangent Space Normals», как показано на рисунке ниже.
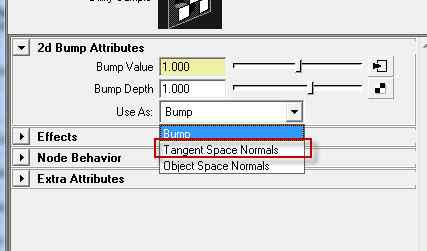
Шаг 58
В разворачивающимся меню File Attributes выберите созданную карту нормалей.
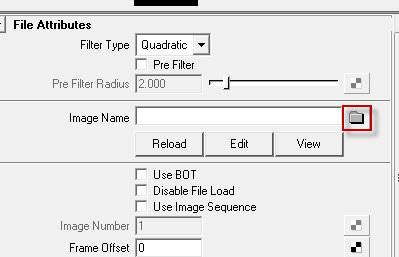
Шаг 59
Установите высокое качество отображения для окон проекций. Если вы все сделали правильно, то у вас должна отображаться карта нормалей, как показано ниже:

В следующем, заключительном уроке я объясню, как создать карту Displacement и сделать рендер в Maya для при помощи Mentalray.
Автор Ranjit Singh Rana. Перевод текста Алексей Логвинов.


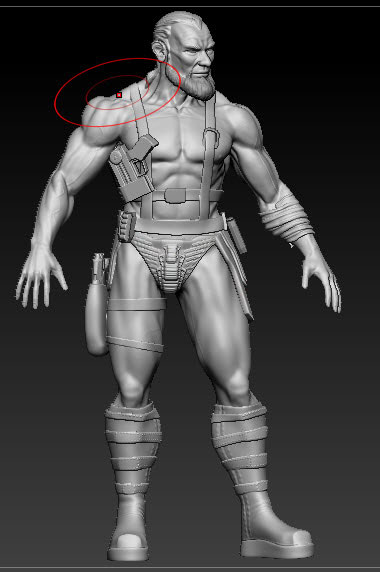
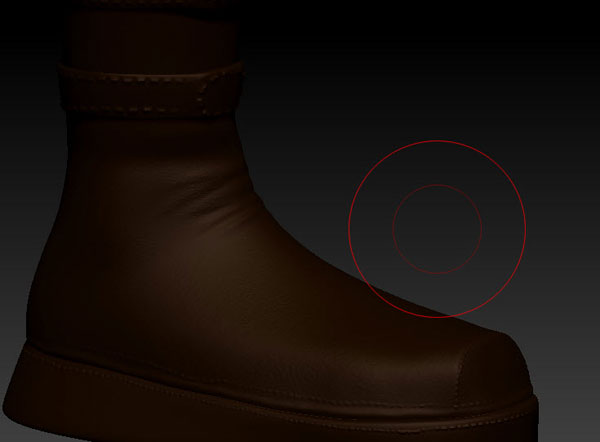





Подскажите, следующая часть уже вышла? А то не найду.
P.s. Автору большое спасибо, надеюсь вы будете продолжать
заниматься туториалами.
К сожалению продолжения перевода нет — автор благополучно куда- то «слился»)). да буду а что именно больше интересует?
Меня интересует как минимум продолжение данной серии туториалов).
Ну а как максимум, любая полезная информация, которая максимально понятно изображает процесс.