Трансформация объектов в 3D Max
Доброго времени суток дорогой читатель блога о 3D Photoshop и фото. В рамках курса уроков 3D Max для начинающих мы продолжим знакомиться с основами работы. В предыдущем уроке вы узнали общие сведения о примитивах и настройки их параметров. В этом же уроке мы научимся перемещать и трансформировать объекты, познакомимся с опорными точками, научимся выравнивать объекты по центру и многие другие важные аспекты в моделировании. Запускайте программу и запасайтесь кофе, будет интересно.
После того как объект был создан его нужно как то переместить. Для этого в программе предусмотрены три инструмента: Move (Перемещение), Rotate (Вращение) и Scale (Масштабирование). Которые расположены на основной панели инструментов.
Перемещение
Что бы переместить объект в любой из трех плоскостей X, Y или Z выберите инструмент Select and Move на панели инструментов (или же лучше запомните горячую клавишу W).
Перемещать объект можно в любом окне проекции. И каждое из них отвечает за свою плоскость.
Вращение
С помощью этого инструмента можно повернуть объект вокруг своей оси. Выберите инструмент Select and Rotate на панели инструментов (или же используйте клавише E). Вращение так же происходит по трем плоскостям, а измеряется оно в градусах. Как вы догадались 360 градусов это полный поворот вокруг своей оси. Не забывайте что каждое окно проекции отвечает за отдельную плоскость.
Видео по работе с инструментом Rotate:
Масштабирование
Благодаря этому инструменту можно изменить размер объекта. Для этого выберите Select and Uniform Scale (клавиша R) Объект можно масштабировать как пропорционально, так и отдельно по каждой точке плоскости. Помните так же о том, что разное окно проекций отвечает за разную плоскость масштабирования.
Этот инструмент включает в себя еще две дополнительные кнопки, позволяющие выполнять неравномерное масштабирование. Что бы их отобразить зажмите кнопку Select and Uniform Scale на несколько секунд.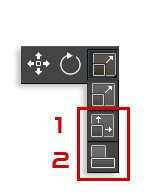
- Select and Non-Uniform Scale (Неравномерное масштабирование).
- Select and Squash (Сплющивание)
Попробуйте каждый инструмент на практике для большего и лучшего понимания.
Теперь я покажу вам, как можно разместить объект строго по центру документа. Это простой, но в тоже время нужный момент в моделировании. Для этого воспользуемся окном Transform Type-in. Что бы его открыть кликните правой клавишей по инструменту Move. (Либо горячая клавиша F12)
В открывшемся окне плоскостям X Y Z поставьте значение 0. Рис ниже
После этого объект переместится ровно в центр. Помимо этого можно устанавливать точные значения перемещения с клавиатуры. Тоже самое можно выполнять с инструментами вращения и масштабирования.
Ниже представлено короткое видео демонстрирующее работу каждого инструмента
Выбор опорной точки
По умолчанию опорная точка находится в центре объекта, однако ее можно перенести в любую другую часть, тем самым поменять центр смещения. Опорная точка это как бы центральная точка объекта, относительно которой вращается или масштабируется объект.
Давайте поменяем опорную точку чайника. На панели Command перейдите на вкладку Hierarchy и кликните по кнопке Pivot .
Во вкладке Adjust Pivot (Настройка опорной точки) расположены три кнопки. Каждая из них отвечает за определенный режим трансформации:
- Affect Pivot Only . Нажав по этой кнопке можно переместить опорную точку (Сам объект остается неподвижным)
- Affect Object Only. Теперь наоборот, можно поменять местоположение объекта. (Объект перемещается, опорная точка остается на месте).
- Affect Hierarchy Only. Активировав эту кнопку можно перемещать целые связи объектов.
Итак вернемся к нашему чайнику. Нажмите по кнопке Affect Pivot Only и переместите опорную точку к носу по осям X и Z.
Вот так, не забудьте деактивировать кнопку Affect Pivot Only повторным нажатием. Теперь попробуйте выбрать инструмент вращение и поверните чайник. Вы заметите, что теперь центром вращения станет нос чайника:
Для того, что бы вернуть опорную точку обратно в центр нажмите по кнопке Reset Pivot.
Вот и все. надеюсь вам понравился и был полезен этот урок. Желаю успехов)


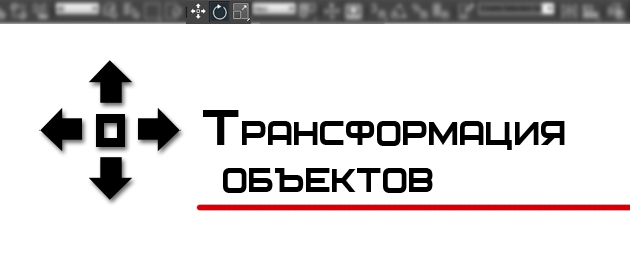
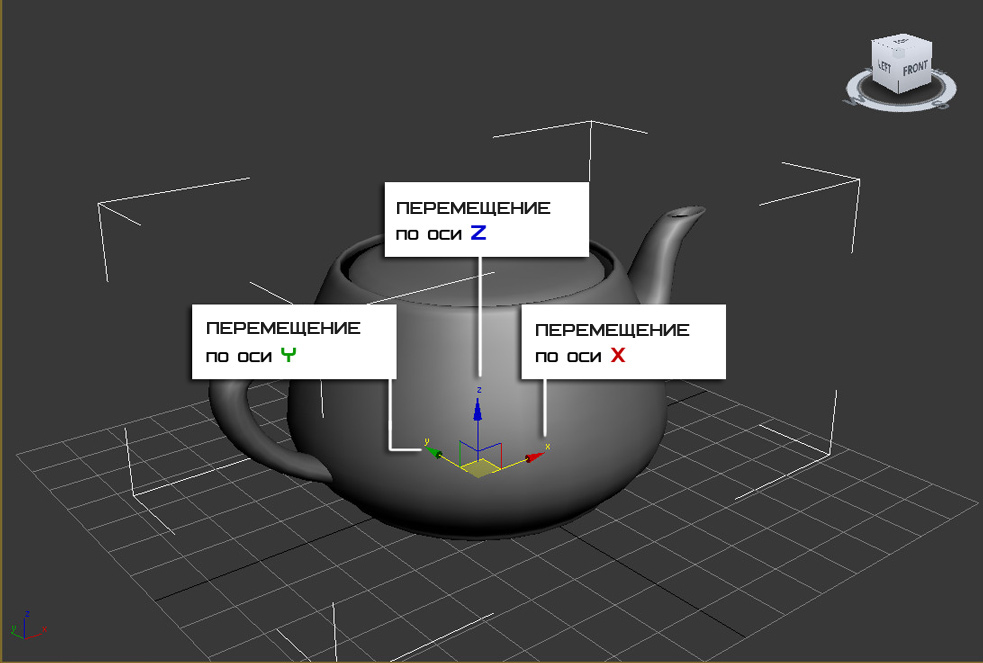
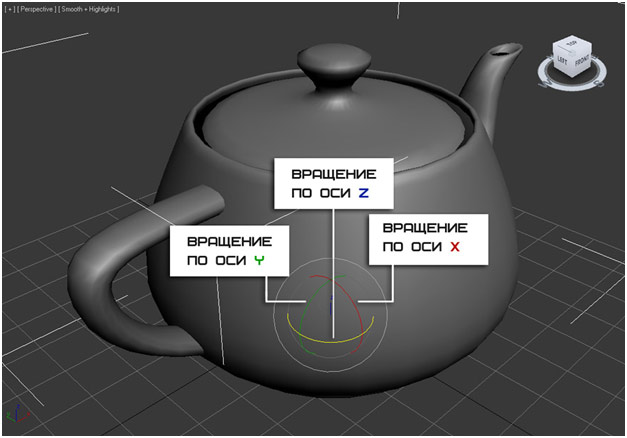
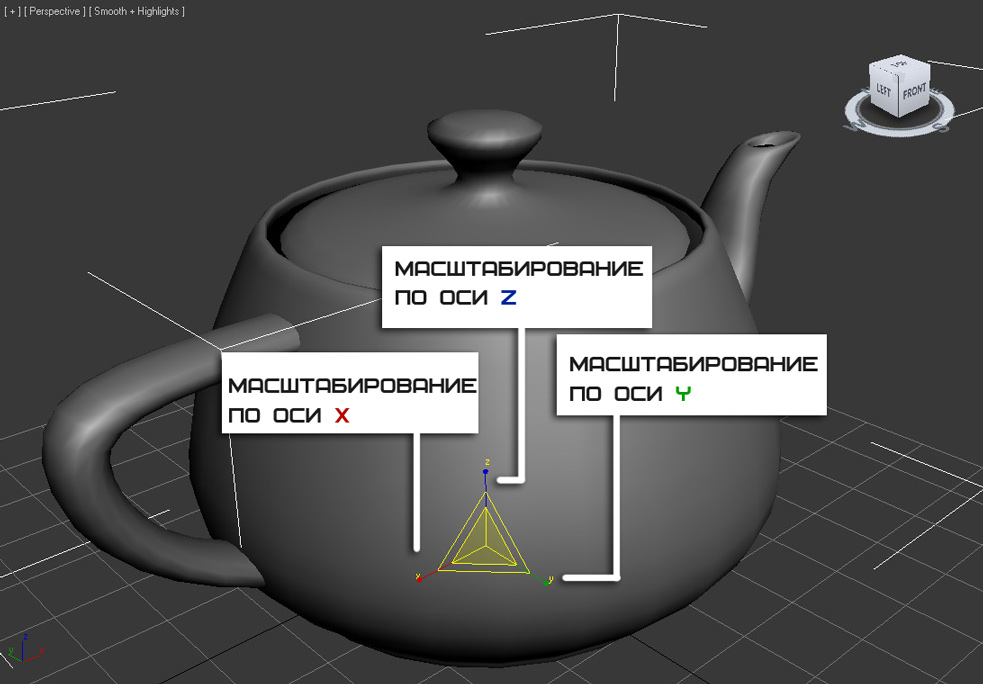
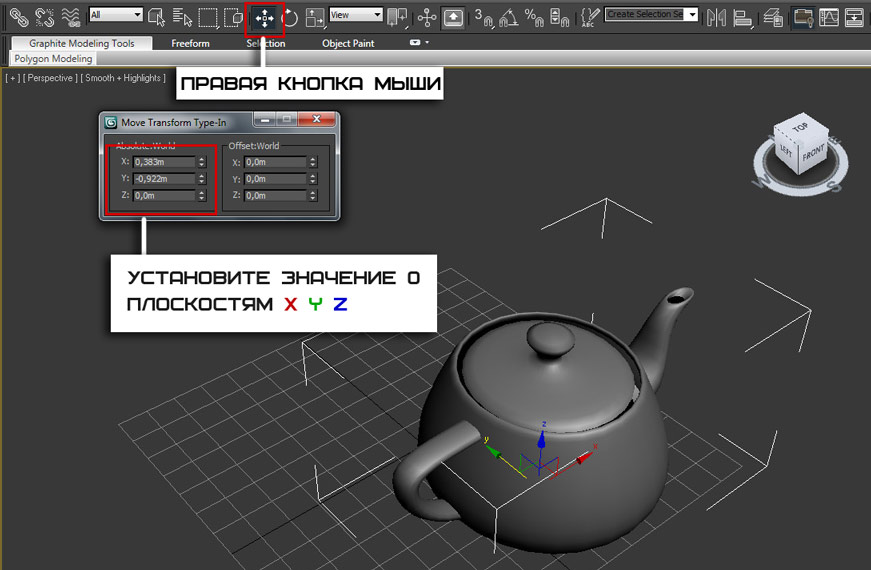
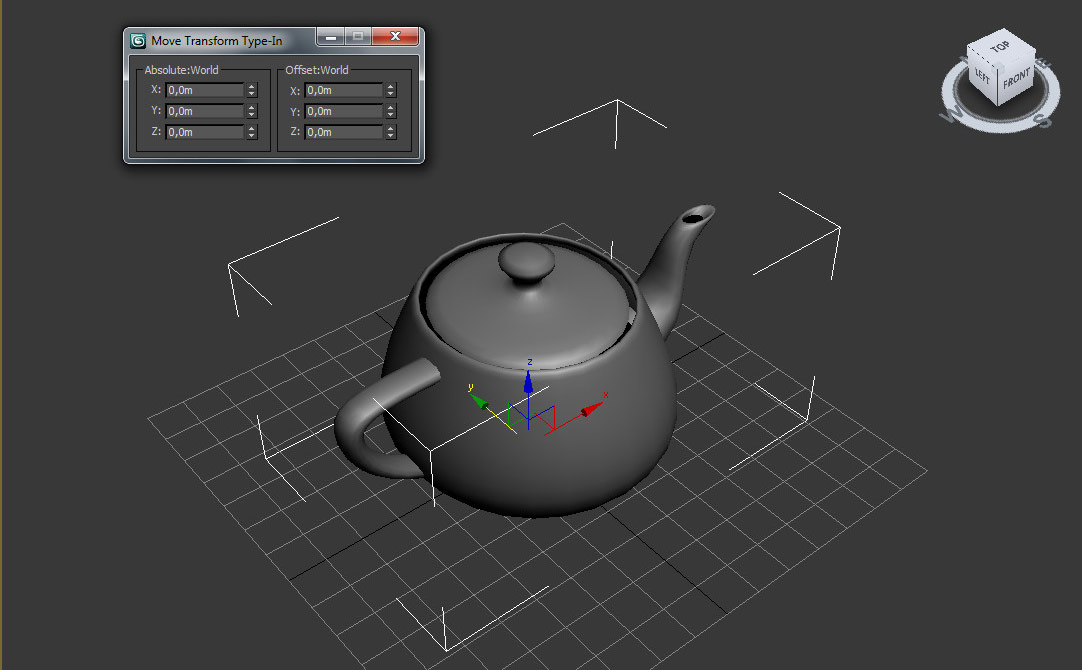
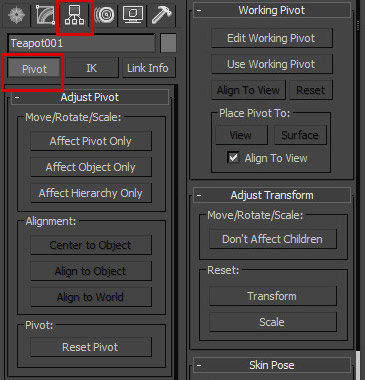
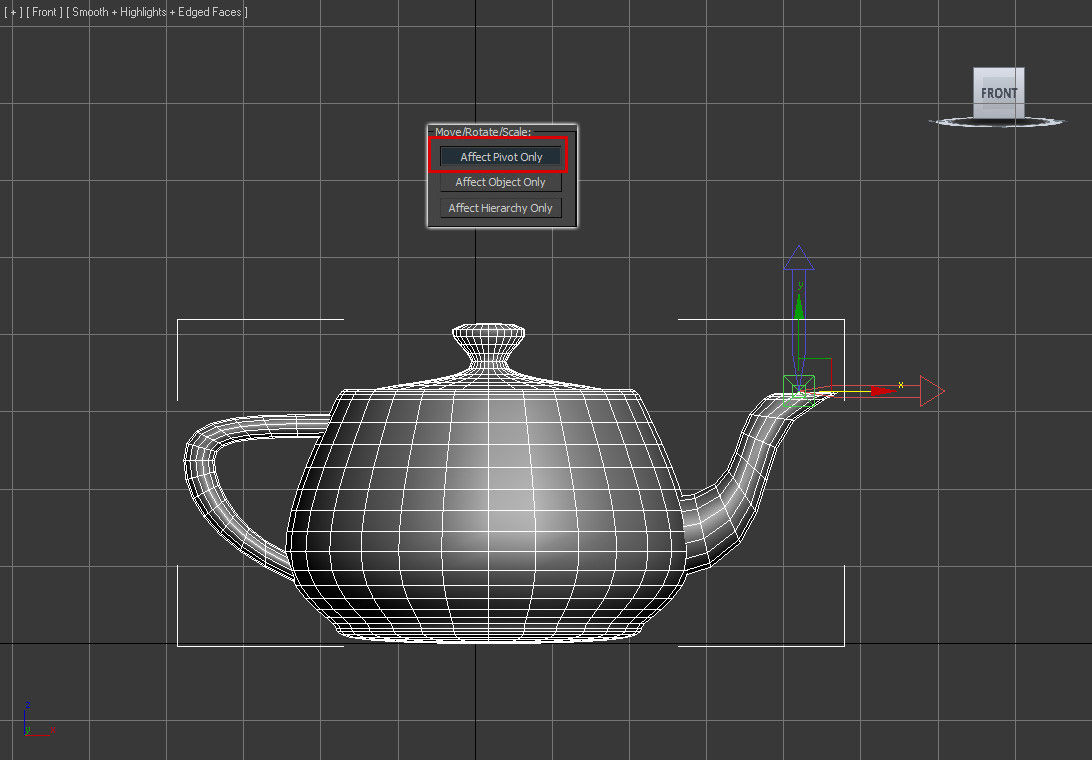
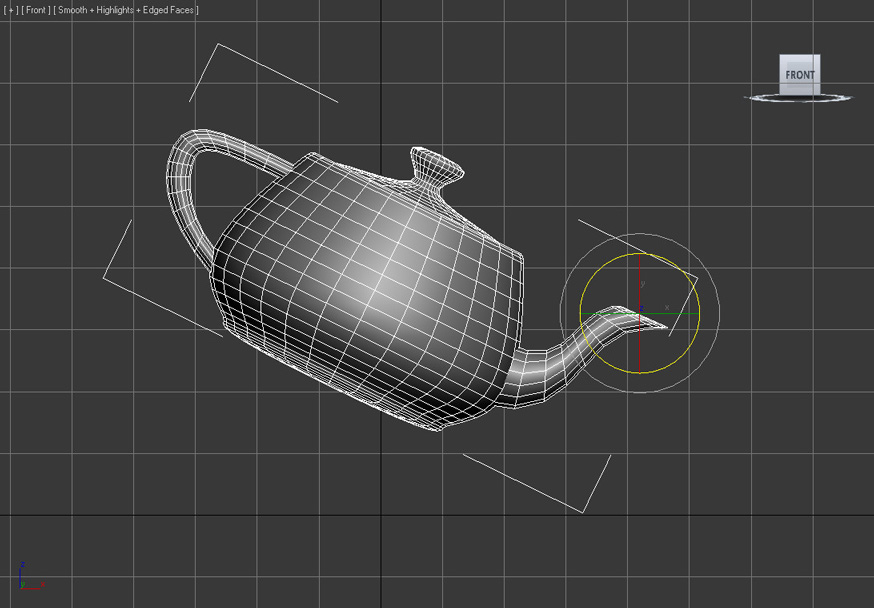




Полезный урок, и просто описаны все инструменты
Спасибо за урок!
А можно поинтересоваться: для чего может пригодится перенос опорной точки? В моделировании? Или анимация?..
Как для анимации- например приявязать опорную точку камеры к определенному объекту, так и для моделирования, и точного позиционирования
А еще, нельзя ли выровнить объект по координатам внизу?
Можно конечно, внизу находятся три поля X Y Z, в которых можно указать точное позиционирование
У меня вопрос, вот на скринах и в видео, стрелки аткивны как бы. а у меня нет, обьект только влево вправо перемещается….
не по стрелкам. а просто в режиме move как сделать что бы у меня тоже стрелки работали нормально?
Скорее всего у вас просто отключено отображение стрелок. Попробуйте нажать X, должны отобразиться
Скажите пожалуйста как сделать чтоб при вращении объекта сразу можно видеть на какой градус ты его переворачиваешь?
Внизу в нижней панели инструментов, вот видео: http://www.youtube.com/watch?v=koNEXnoNLCA
Скажите, как можно отключить шаг? Я когда пытаюсь переместить опорную точку, у меня она не плавно плывет, а шагает, и причем шаг настроен так что к носу чайника никак не удается ее поставить.
Просто отключите кнопку Angle Snap Tool и все. (Подробнее об этом написано в уроке Сетки и привязки http://soohar.ru/setki-i-privyazki-v-3d-max/ )
Скажите, а как можно изменить размеры полигонального объекта не инструментом масштабирования, а используя точные числовые значения, и где это можно задать? Столкнулся с такой проблемой, импортировал файл АИ но размеры у него значительно меньше чем в самом АИ файле. Вот нужно теперь увеличить до нужных значений.
Да просто кликните правой кнопкой мыши по кнопке с этим инструментом и все..
У меня перестал смещаться Pivot вроде его двигаешь а центр остается на прежнем месте.
Здравствуйте! Когда я использую инструмент rotate, и поворачиваю по оси х (желтая рамка), он поворачивается по оси у т.е. вдоль оси у. Почему так? Такое ощущение что сделано наоборот. Мне не понятен инструмент rotate.
Хотя когда я использую инструмент масштаб и движение, там все логично, линии (gizmo) идут вдоль своих осей.
Доброе. Когда вы ее выделяете ось, то окрашивается желтым цветом, а так имеется всего три цвета для каждой из осей:
Ось Х — Красный цвет
Ось Y — Зеленый цвет
Ось Z — Синий цвет
Скорее всего Вы просто неправильно выделили ось. Если я правильно понял. Пример со скринами отправил на почту.
Спасибо за ответ! Я немного не понял как это работает. В уроке сказано вокруг своей оси. Значит если например крутить вокруг оси х то крутится будет вдоль оси у.
Спасибо,наконец то все понятно! Долго очень искала информацию,и только ваши рассылки сдвинули меня с нулевой точки. Хотелось бы освоить 3D max в идеале
Здравствуйте! Скажыте, почему если масштабировать например куб по оси z, то параметр высота во вкладке Modify не меняэтся?
Спасибо